
- ConoHa WINGでブログを開設する方法を知りたい
- ブログの開設とあわせて、やるべきことも教えてほしい
こんなお悩みを解決します。
本記事の内容
- ConoHa WINGでWordPressブログを始める方法
- ブログを開設したあとにするべきこと
- ConoHa WINGでブログを開設するメリット・デメリット
本記事の信頼性
この記事を書いているぼくは、
- AFFINGER使用歴7ヶ月
- AFFINGERを600時間以上使用
- 副業収入5桁
「ブログをはじめたいけどやり方がわからない」とお困りではありませんか?
せっかくブログを始めるならできるだけ安くて速いサーバーを選びたいところ。
そんな方にはConoHa WINGがおすすめです。
ぼくは複数のサーバーを利用した経験がありますが、ConoHa WINGなら安くてはやいサーバーにかんたんにブログを開設できるからです。
たったの6ステップで、本記事のとおりに進めれば5分ほどで開設できます。
しかも最大50%OFF+初期費用無料+最大31日間無料のキャンペーン中なので、このお得な機会を逃す手はないかと。
この機会にConoHa WINGでお得にブログを開設してブロガーデビューし、収益化をめざしましょう。
まだWordPressテーマを導入していない方へ
【忖度なし】AFFINGER6(アフィンガー6) の評判や口コミは?でAFFINGER6を徹底レビューしています。

忖度なしでレビューしているので、気になる方は参考にどうぞ
-

【特典付き】AFFINGER6(アフィンガー6) の評判は?【デメリットも暴露
続きを見る
もくじ
ConoHa WINGでWordPressブログをはじめる方法
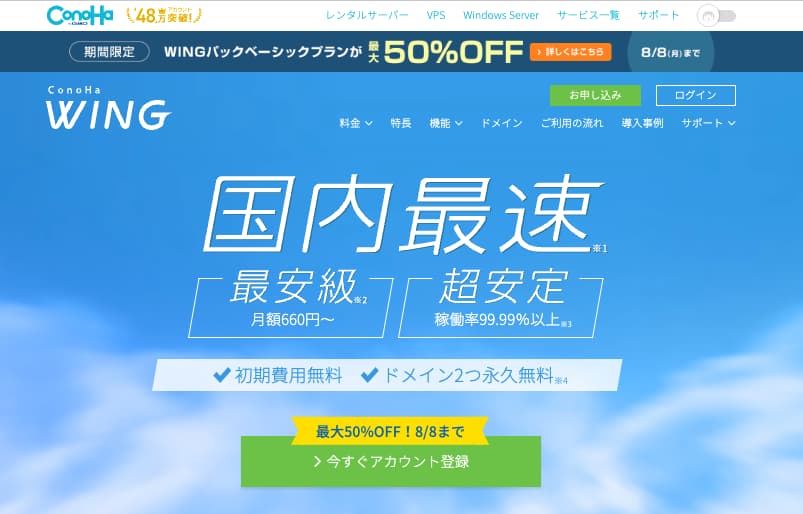
ConoHa WING(コノハウィング)は、さまざまなインターネット事業を手掛けるあのGMOから2018年にリリースされた、比較的新しいレンタルサーバーのサービスです。
こんな人にオススメ
- 安い、ハイスペック、信頼できるサーバーがいい
- かんたんにWordPressブログをはじめたい

使いやすく設定もかんたんなので、最近では利用者が急増している人気のサービスです
専門知識も不要なので「サーバー?なにそれ?」というまったくの初心者の方でも問題ありません。
さらに「WordPressかんたんセットアップ」に申し込めば、たったの5分でブログを開設することができます。
すこしまえであればブログを開設するためにいろいろと手間がかかりましたが、本当にかんたんになりました…
それでは次の章からWordPressかんたんセットアップに申し込む方法を解説していきます。
ConoHa WINGのWordPressかんたんセットアップに申し込む【6ステップ】

たったの6ステップでConoHa WINGでブログを開設することができます。
ConoHa WINGでブログを開設するための6ステップ
- 公式サイトにアクセス
- アカウント登録
- WINGパックに申し込む
- 個人情報を登録
- SMS/電話認証をする
- お支払い情報を登録〜完了
step
1公式サイトにアクセス
まずはConoHa WINGの公式サイトにアクセスします。
>> ConoHa WINGの公式サイトはこちらつづいて「今すぐお申し込み」をクリックします。
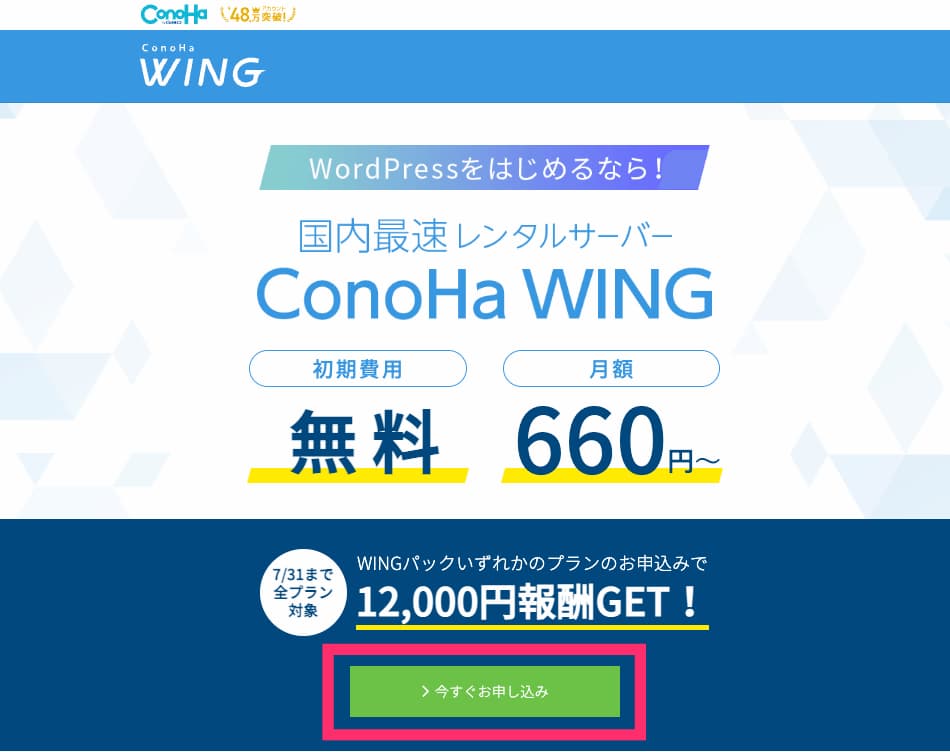
step
2アカウント登録
画面左の「初めてご利用の方」に「メールアドレス」「パスワード」を入力して、「次へ」をクリックします。
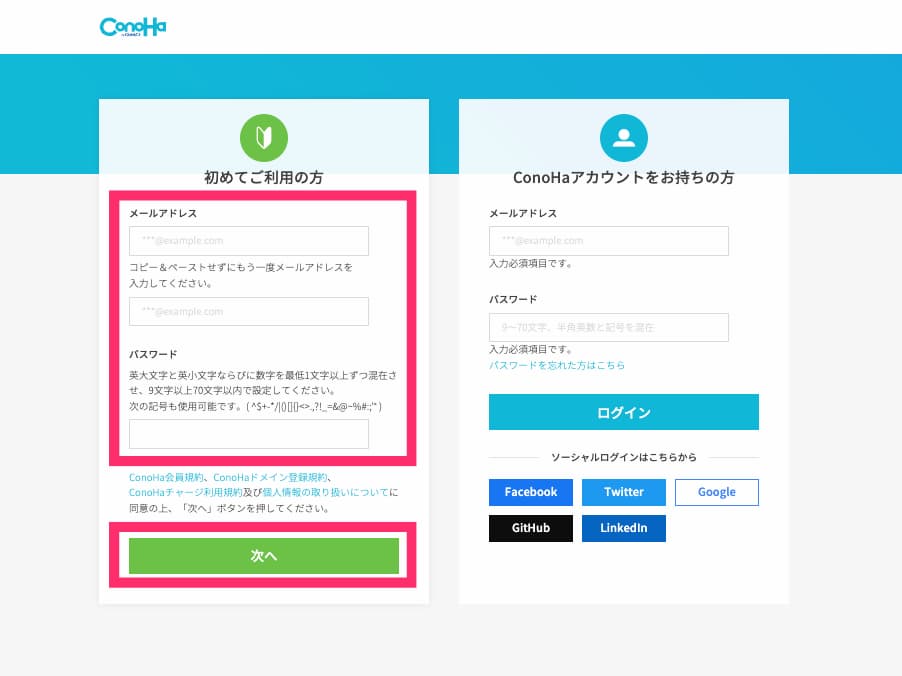
メールアドレス:ConoHa WINGからの連絡を受けとるメールアドレスを設定
パスワード:ConoHa WINGにログインするパスワードを設定
step
3WINGパックに申し込む
つづいてWINGパックに申し込みます。
以下のとおり選択してください。
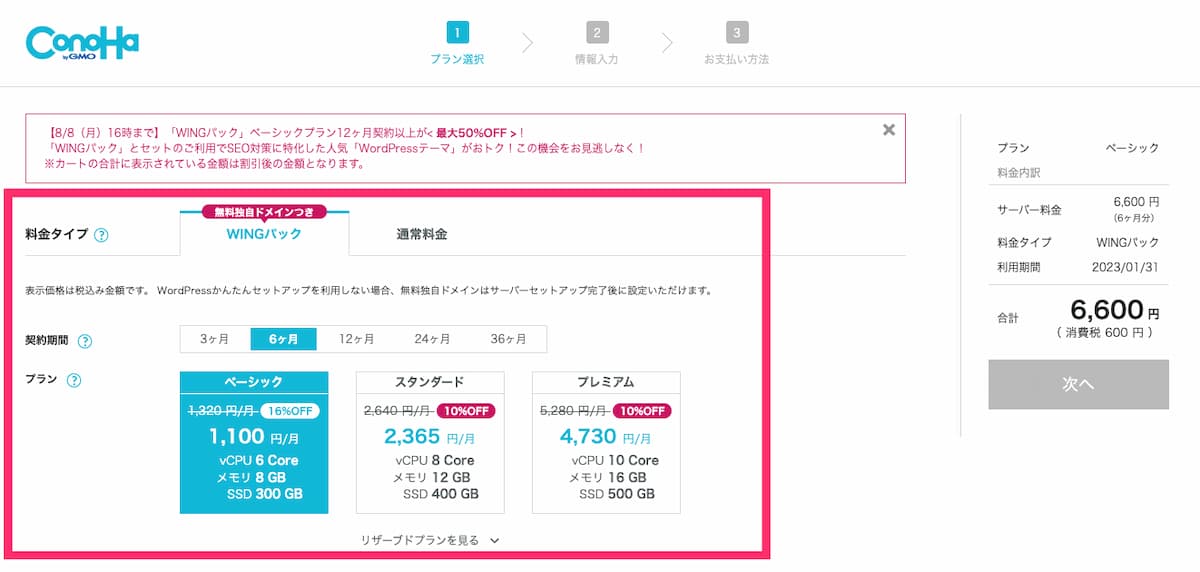
- 料金タイプ:WINGパック(無料独自ドメインつき)
- 契約期間:12ヶ月以上がお得
- プラン:ベーシック
ここで画面をすこしスクロールして、残りの項目にも情報を入力していきます。

- 初期ドメイン:適当な文字を入力(ブログには関係ありません)
- サーバー名:初期値のまま
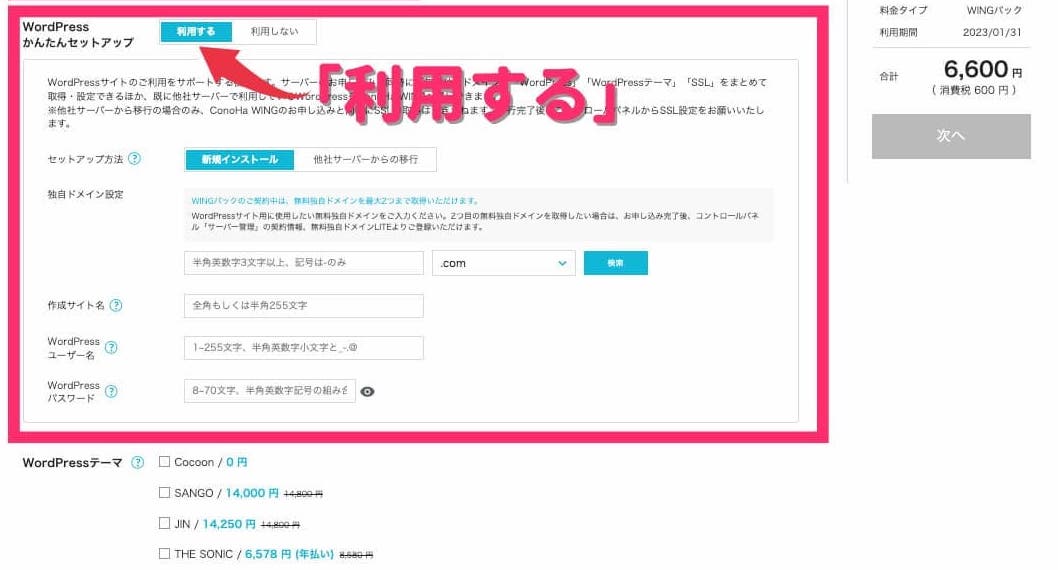
- WordPressかんたんセットアップ:「利用する」
- セットアップ方法:新規インストール
- 独自ドメイン設定:「.com」「.jp」などを使ってブログのドメインを入力 ※ブログのURLになるので覚えやすいものにしましょう
- 作成サイト名:ブログの名前を入力 ※あとから変更できます
- WordPressユーザー名:WordPressにログインするためのユーザー名を入力
- WordPressパスワード:WordPressにログインするためのパスワードを入力
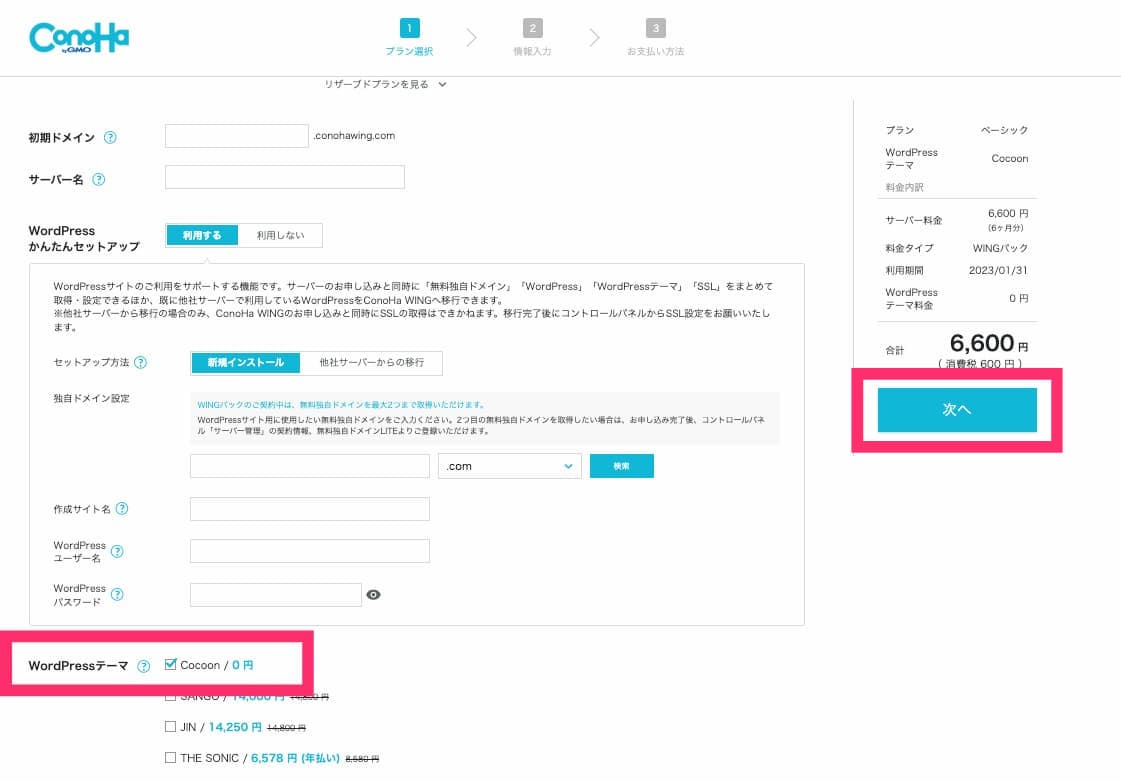
さいごにWordPressテーマのCocoonにチェックをつけ、「次へ」をクリックしてください。
step
4個人情報を登録
つづいて個人情報を登録していきます。
下記の赤枠部分に必要な情報を入力し、「次へ」をクリックしてください。
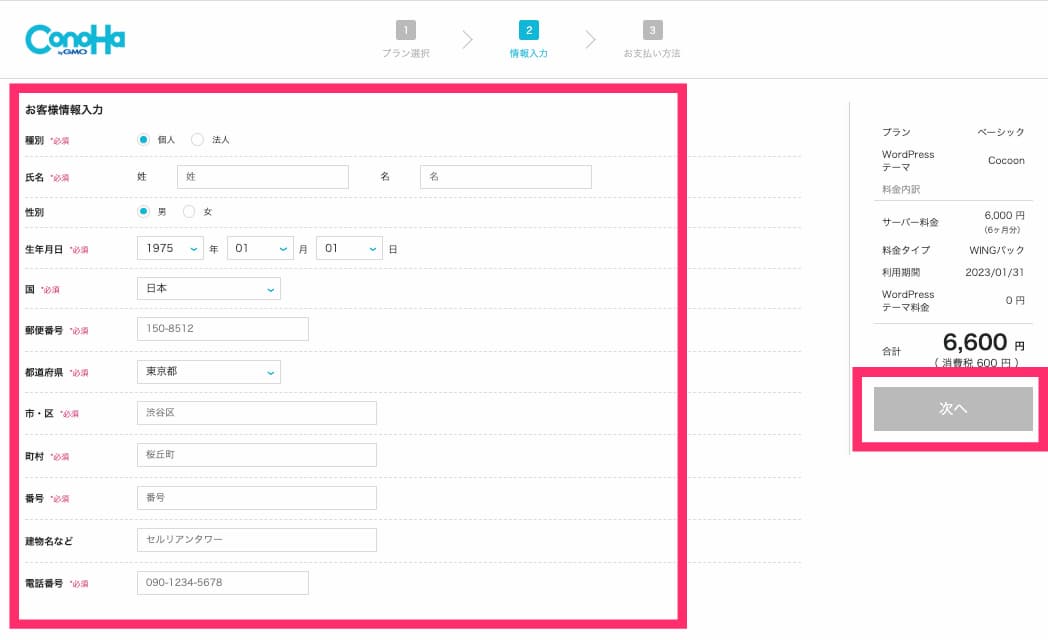
step
5SMS/電話認証をする
認証を求められるので電話番号を入力し、「SMS認証」を行います。
※「電話認証」でも問題ありません。
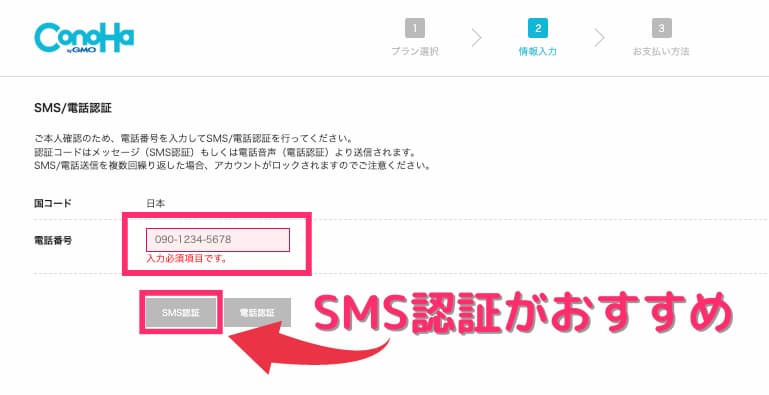
届いた認証コードを画面に入力し「送信」をクリックしましょう。
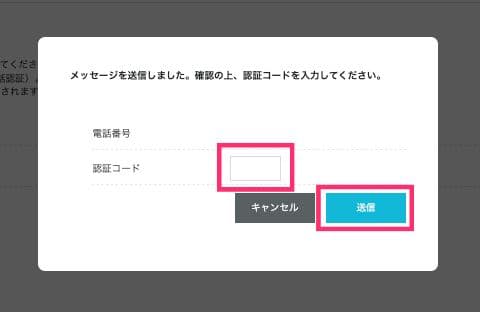
step
6お支払い情報を登録〜完了
次にお支払い方法を登録します。
※クレジットカードがオススメです。
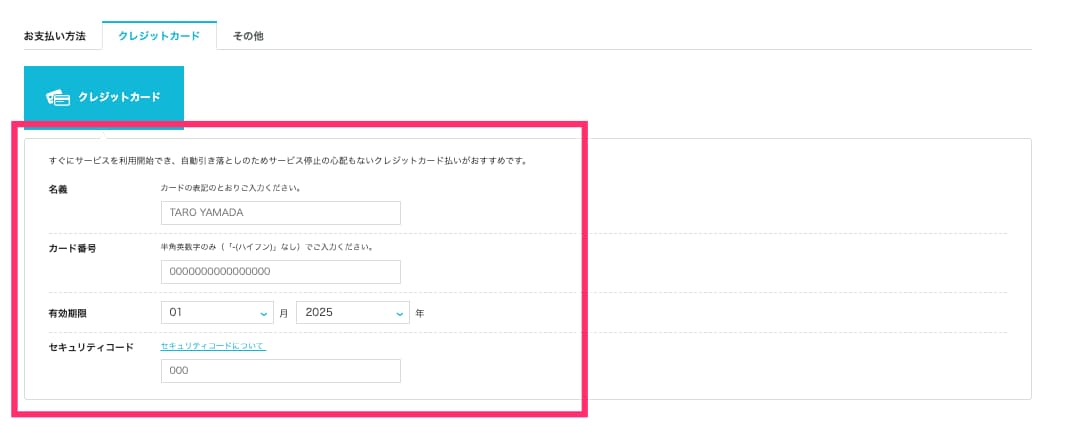
カードの情報を入力したら、画面の下にある「お申し込み内容」に間違いないか確認し、よければ「お申し込み」をクリックしてください。
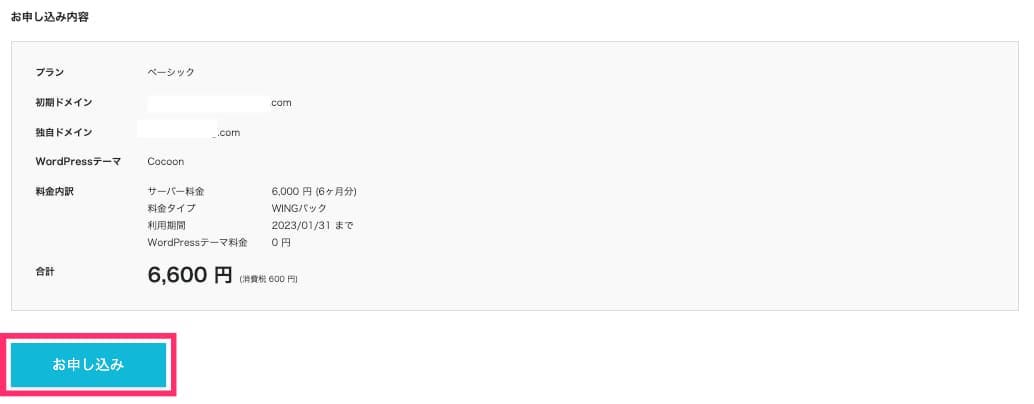
「お申し込み」をクリックして以下のような画面が表示されれば、インストールは完了です。
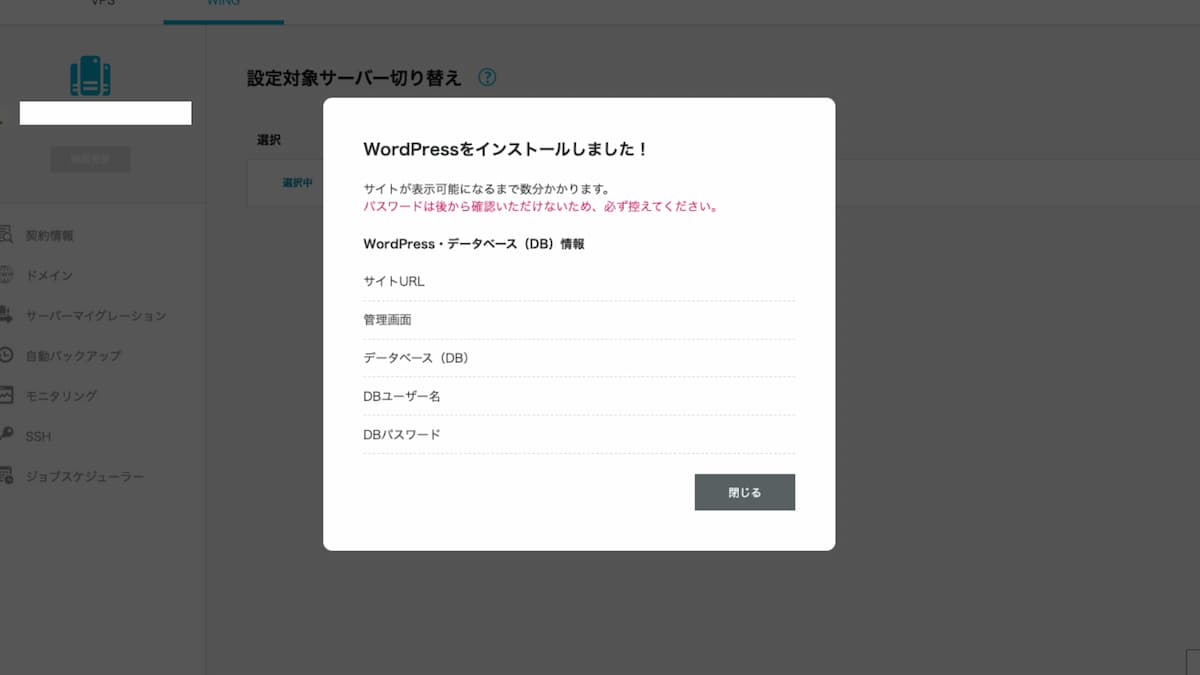
画面にも書かれているとおり、パスワードはあとから確認ができないので必ず控えておきましょう。
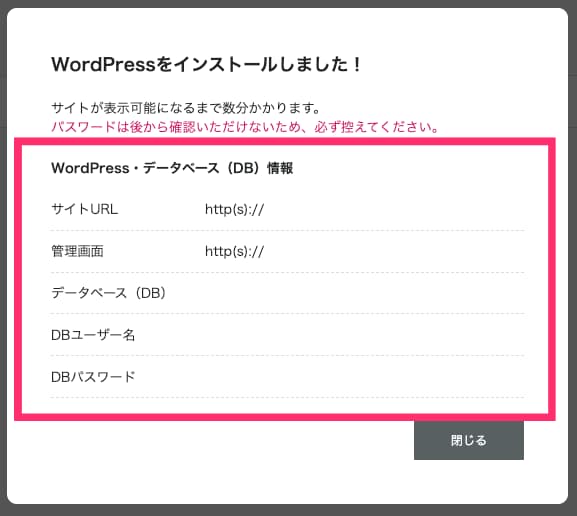
30分ほど時間をおいてから自分のブログのURL(https://XXXXXXXX.com/)を検索すると、WordPressブログが開設できていることが確認できるかと。
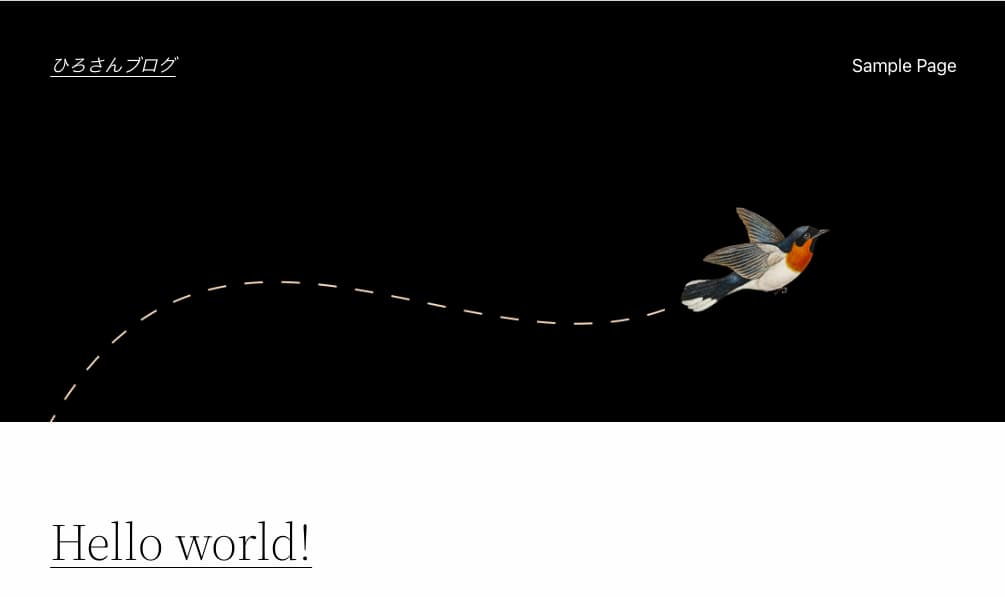
注意
ブログを開設してすぐは「このサイトにアクセスできません」というエラーが出るかもしれません。
その場合、30分〜数時間経てば表示されるようになるのでご安心ください。
おつかれさまでした。以上でブログの開設は完了です。
ConoHa WINGでブログ開設後に確認すべき2つのこと

ConoHa WINGにWordPressブログの開設が完了しました。
ここまで完了すればすぐにでもブログが書きはじめられる状態です。
ですが、WordPressとConoHa WINGの管理画面は分かれているので、それぞれログインする方法をサクッとご紹介します。
ポイント
- WordPressとConoHa WINGの管理画面は別もの
- ブログ記事を書くのはWordPressの管理画面なので、よく使う
- ConoHa WINGの管理画面はほとんど使わない
WordPressブログの管理画面にログインする方法
ConoHa WINGでWordPressの開設が完了したら、以下のような画面が表示されたかと思います。
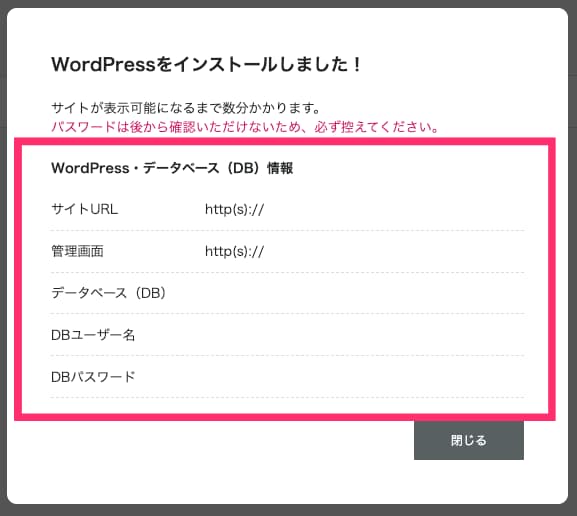
WordPress管理画面のURLは、自分のブログのURLの末尾に「wp-admin/」がくっついた形になります。
サイトURL:https://XXXX-XXX.com/
管理画面URL:https://XXXX-XXX.com/wp-admin/
ではさっそく管理画面にアクセスしていきましょう。
先ほどの画像で確認した「管理画面」に記載されたURLにアクセスします。
すると以下のログイン画面になるのでユーザー名やパスワードを入力し、ログインしてください。

ログインに成功すれば管理画面が表示されます。
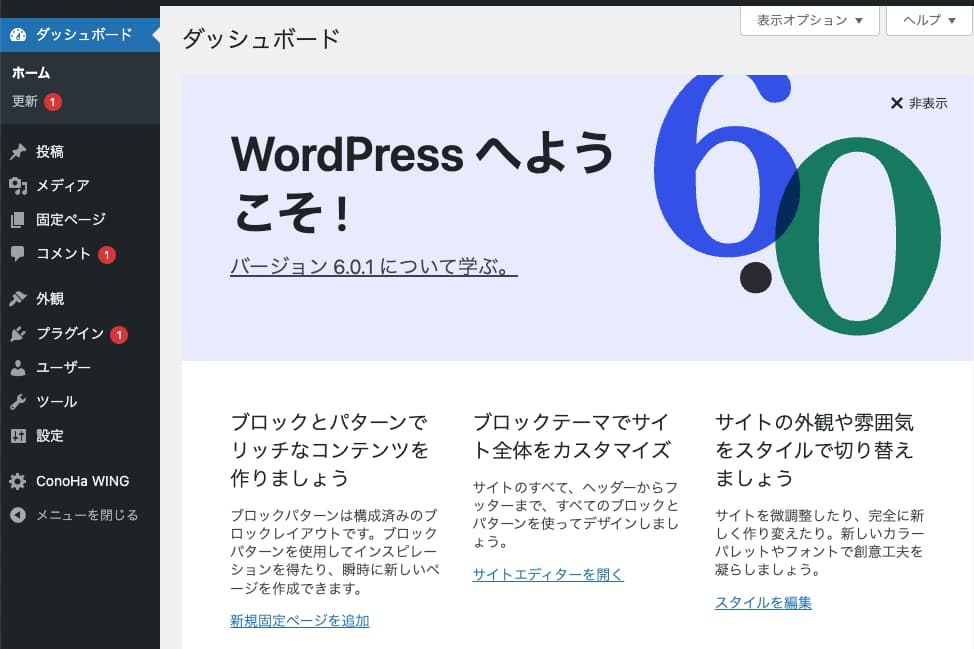
またサイトの運営者のみがアクセスできるWordPressの管理画面では、WordPress全般の設定を行うことができます。
WordPressの管理画面でできること
- ブログ記事の作成・投稿
- ブログテーマのカスタマイズ
- ブログデザインの変更 など

特にサイトのURLと管理画面のURLはよく使うので、ブックマークしておきましょう
ConoHa WINGの管理画面にログインする方法
ぶっちゃけアクセスすることはほとんどありませんが、あわせてConoHa WINGの管理画面(コントロールパネル)にログインする方法をご紹介します。
ConoHa WINGのログイン画面にアクセスし、メールアドレスとパスワードを入力します。

ログインに成功すれば以下のように管理画面が表示されます。
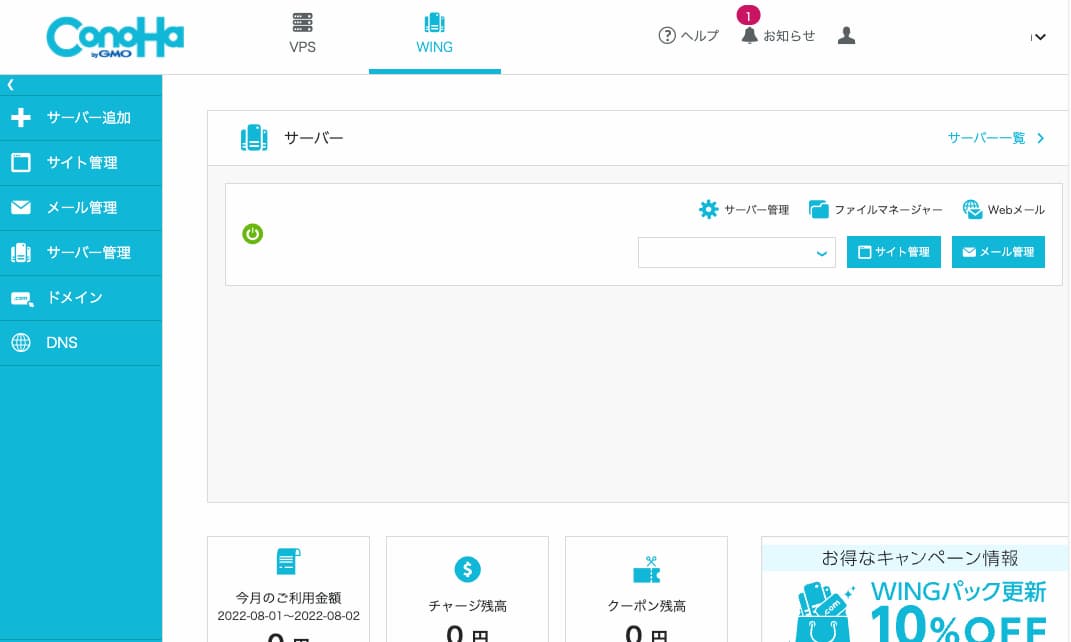
ConoHa WINGの管理画面でできること
- 契約プランの確認・変更
- ブログのドメインを使ったメールアドレスの発行
- アカウント情報の設定
最初にもすこしふれましたがWordPressの管理画面と違って、ConoHa WINGの管理画面をひらく機会はほとんどありません。
ですが提携するASPによっては、登録時にブログのドメインを使ったメールアドレスを伝えなければならないケースもあります。
そのときはConoHa WINGの管理画面でメールアドレスを発行しましょう。

WordPressとConoHa WINGの管理画面は別ものなので、その点もご注意ください
ブログを開設したあとにすることは?
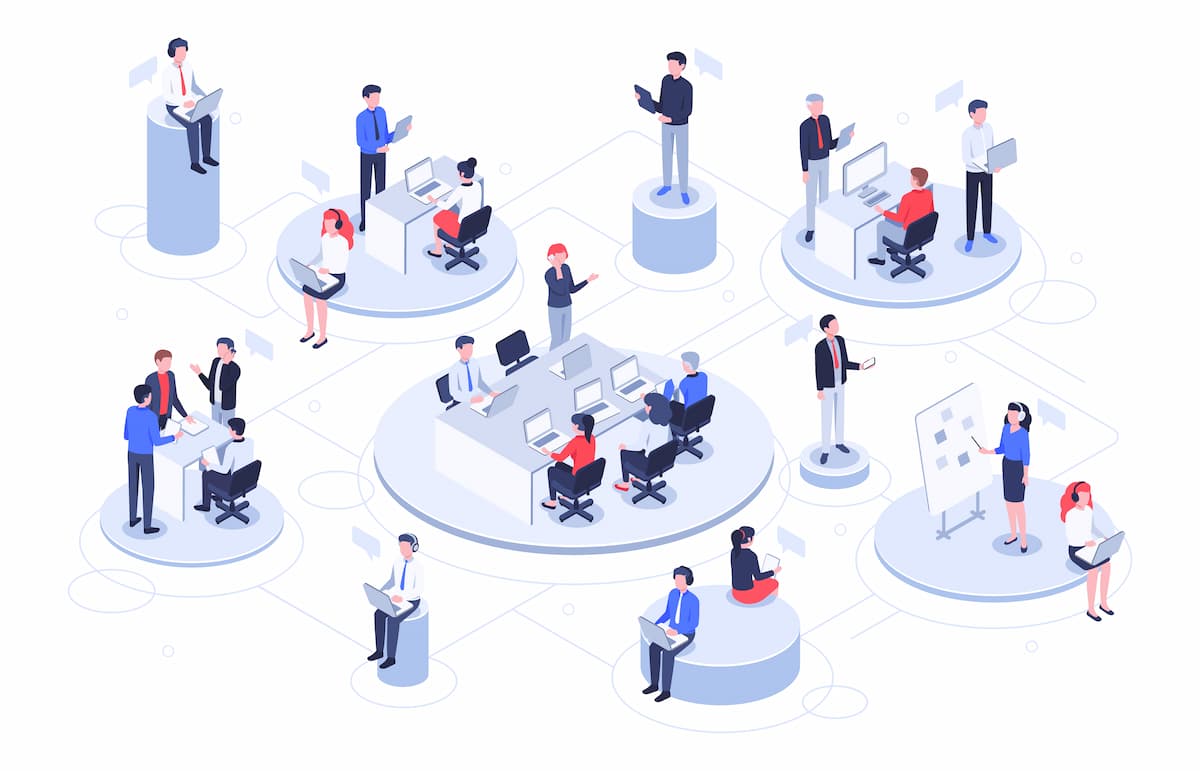
ブログを開設したあとは大きく以下4つの作業をする必要があります。
ブログを開設したらやるべき4つのこと
- WordPressの初期設定
- WordPressテーマの導入
- ASPに登録
- ブログで稼ぐためのツールを導入
1つずつ解説していきます。
WordPressの初期設定
ブログの開設ができたら、WordPressの初期設定を終わらせてしまいましょう。
WordPress初期設定■■
上記の記事のとおり進めればすぐに終わるので、忘れないうちにやることをオススメします。
WordPressテーマの導入
つづいてWordPressテーマを導入しましょう。
いわゆるブログテーマと呼ばれるものですが、導入することでざっくり以下のメリットがあります。
- ブログのデザインや機能を自由にカスタマイズできる
- 効率的にアクセスや売り上げを伸ばすことができる
無料のテーマにこだわりたい方はConoHa WINGでブログで開設したときに導入したCocoonをそのまま利用していただいて問題ありません。
ですが、「効率的に収益、アクセスをアップさせたい」という方は有料のテーマを導入することをおすすめします。
ほとんどの有料テーマは1〜2万円なのでけっして安い買い物ではありません。
ですが収益やアクセスをアップさせてくれる強い味方になりますし、払うだけの価値はあります。

有料テーマを使うことは、ブログというゲームを最初から強い装備で攻略しようとすることに似ています
ぼくもブログをはじめた当初は無料か有料かでかなり悩みましたが、今思うとさっさと有料テーマを買っておけばよかったと思います。
ちなみに当ブログでは「稼ぐ」に特化した有料のブログテーマ「AFFINGER6」を導入しています。
また、AFFINGER6は下記のお三方のような、月に数十万円〜数百万以上稼ぐトップブロガーさんにも愛用されています。
ブログ初心者から超上級者まで大満足の「稼げるテーマ、AFFINGER6」が気になる方は、以下のリンクよりどうぞ。
\当ブログ限定!9つのの豪華プレゼント付き/
実際に使ってみた感想や購入手順、そもそも初心者におすすめできるかどうかは、以下の記事でくわしく解説しているので興味がある方はあわせてご覧ください。
-

【忖度なし】AFFINGER6(アフィンガー6) の評判や口コミは?
続きを見る
-

AFFINGER6(アフィンガー6) の購入からインストール方法を徹底解説
続きを見る
-

【暴露】AFFINGER6(アフィンガー6)はブログ初心者におすすめ?
続きを見る
ASPに登録
ブログアフィリエイトで稼ぐためにはASP (アフィリエイトサービスプロバイダー)に登録しなければなりません。

10本ほど記事が書けたらASPへの登録を申請しましょう
ブログ初心者におすすめの厳選したASP5社は以下のとおりです。
オススメのASP5社
- A8.net

:案件数No.1でどのジャンルも強い
-
バリューコマース
:特に旅行系・金融系の広告が強い
- afb(アフィb)
:特に美容系・フィットネス系の広告が強い
- もしもアフィリエイト
:プログラミング系の広告が強い
- アクセストレード
:金融系・人材系の広告が強い
アフィリエイトの仕組みや、おすすめの5社の特徴などが気になる方は以下の記事もあわせてどうぞ。
-

【初心者必見】おすすめのブログアフィリエイトASP5選【無料です】
続きを見る
ブログで稼ぐためのツールを導入
戦略的にブログで稼いでいくためには、サポートしてくれるツールが必要不可欠です。
必須の7つのツールは以下のとおりでして、⑤Rank Tracker 以外は無料で利用できます。
ブログ運営の7つ道具
- Googleアナリティクス【アクセス解析】
- Googleサーチコンソール【アクセス解析】
- ラッコキーワード【KW選定】
- Googleキーワードプランナー【KW選定】 ※Rank Trackerを導入する場合は不要
- Rank Tracker【KW選定、競合分析、順位チェック】
- Canva【画像編集】
- WordPressテーマ
詳しくは以下の記事で解説しているので参考にどうぞ。
ブログ ツール■■
ConoHa WINGでブログを開設するデメリット

ここまでConoHa WINGでブログを開設する方法や、開設後にするべきことを解説してきました。
しかしConoHa WINGを利用するうえでのデメリットもあるので、サクッとご紹介します。
それは以下の2点です。
ConoHa WINGのデメリット2つ
- 運用歴が浅い
- 最安のサーバーではない
ConoHa WINGは2018年にサービスが開始されたばかりなので、まだまだ運用歴は浅いです。
さらに業界でも最安値水準の660円から利用ができますが、もうすこし安く利用できるサービスは他にもあります。
ぶっちゃけ「しいてあげると」程度ですが、「歴史のある会社が運営している最安のサーバーがいい」という方にとってはデメリットになりうるかと。

いっぽうで補って余りあるメリットがあるので次の章でご紹介します
ConoHa WINGでブログを開設するメリット

ConoHa WINGでブログを開設する6つのメリットは以下のとおりです。
ConoHa WINGのメリット6つ
- 初期費用が無料
- 月初の申し込みで最大31日間無料
- 国内で最安値水準の月額660円から利用できる
- WordPressかんたんセットアップ機能ですぐにブログを開設できる
- IT大手のGMOが運営
- 国内最速のサーバー
ざっとあげただけでもこれだけのメリットがありまして、「やすい、はやい、かんたん」がおおきな特徴です。
少し前まではブログを開設するのに「サーバを契約してドメインを取得して設定もして…」とかなり手間がかかっていました。
ですがConoHa WINGであれば、WordPressかんたんセットアップ機能を利用して10分足らずでブログ開設ができます。
まとめ:ConoHa WINGなら小学生でもサクッとブログをはじめられる!

では最後にまとめです。
ConoHa WINGでブログを開設するための6ステップ
- 公式サイトにアクセス
- アカウント登録
- WINGパックに申し込む
- 個人情報を登録
- SMS/電話認証をする
- お支払い情報を登録〜完了
ConoHa WINGならお得&かんたんに国内最速のサーバーでWordPressブログが開設できます。
さらにセルフバックを活用すれば、ブログ運営で必須の1年分のサーバー代、有料テーマ、さらに検索順位チェックツールの費用までまかなうことが可能です。
成果を出せる優秀な人はこういった有益な情報を逃さず、行動して成果につなげます。
ブログを始めたくてConoHa WINGに興味をもった方が、少しでも安く、かんたんにブログを始めるきっかけになれば幸いです。
【期間限定】最大50%OFF+初期費用無料+最大31日間無料のキャンペーン中
現在ConoHa WINGでは、最大50%OFF+初期費用無料+最大31日間無料のキャンペーン中です。
この機会にお得にブログをはじめましょう。
>> 最大50%OFFキャンペーンの詳細はこちら
