
- アフィンガーを購入したいけど買い方が分からない
- インストール方法やインストール後にやっておくべきこともセットで知りたい
こんなお悩みを解決します。
本記事の内容
・AFFINGER6の購入・ダウンロード・インストール方法
・AFFINGER6購入時の注意点
・インストール後にやるべき3つのこと
本記事の信頼性
この記事を書いているぼくは、以下のとおり。
・AFFINGER使用歴5ヶ月
・AFFINGERを500時間以上使用
・副業収入5桁
稼ぐことに特化したブログテーマ『AFFINGER』
月に数十万円〜数百万以上を稼でいるたくさんのトップブロガーさんも愛用している、大人気のテーマです。
しかし、実際に購入〜インストールするとなると、公式サイトがとても分かりにくく迷ってしまうことも珍しくありません。
ぼく自身、AFFINGER6を買うと決めてから実際に導入するまで、無駄に時間がかかってしまいました。
そこで本記事では、AFFINGER6の購入からインストールまで、画像をつかって丁寧に分かりやすく解説しました。
AFFINGER6導入までの3ステップ
・購入(3つの手順)
・ダウンロード(3つの手順)
・インストール(2つの手順)
この記事を読むことで、無駄な時間を過ごすことなく、さらに特典付きでAFFINGER6を導入することができますよ。

今なら無料特典付き
今なら購入者限定の特典で、目次のクリック数がわかるAFFINGER6限定のプラグイン『SUGOI MOKIJI【LITE】』が無料でついてきます。
キャンペーンは予告なく終了する恐れがあるので、気になる方はお早めにどうぞ。
>> 特典付きでAFFINGER6を購入するもくじ
AFFINGER6の購入手順
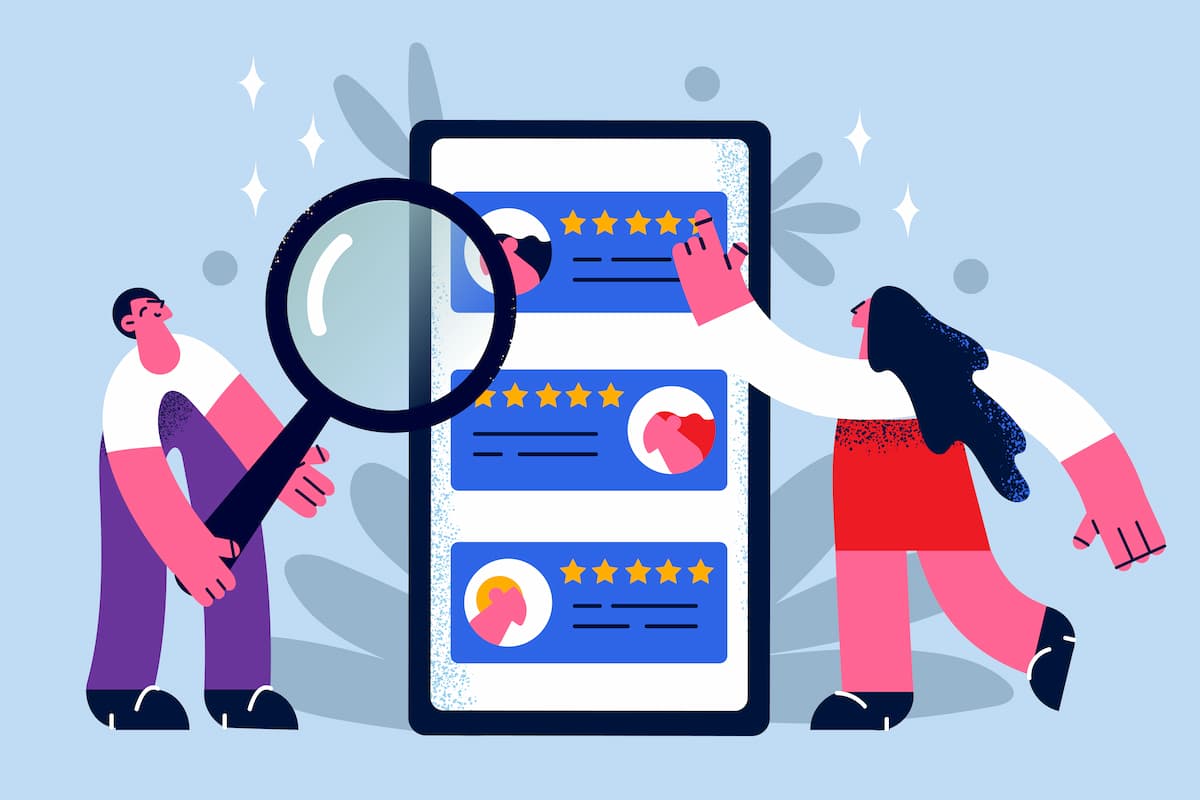
まずは購入手順を3ステップで解説します。
手順(1):AFFINGER6の公式サイトへアクセス
手順(2):インフォトップで基本情報を入力
手順(3):決済情報を入力(カードでの支払い)
手順(1):AFFINGER6の公式サイトへアクセス
AFFINGERの公式サイト にアクセスします。
画面を少しスクロールし、「ご購入はこちら」をクリックしましょう。

手順(2):インフォトップで基本情報を入力
おそらく初めての利用になるかと思いますので、以下の画面で「初めてインフォトップをご利用の方はこちら」をクリックします。

お客様情報入力画面で必要な情報を入力します。
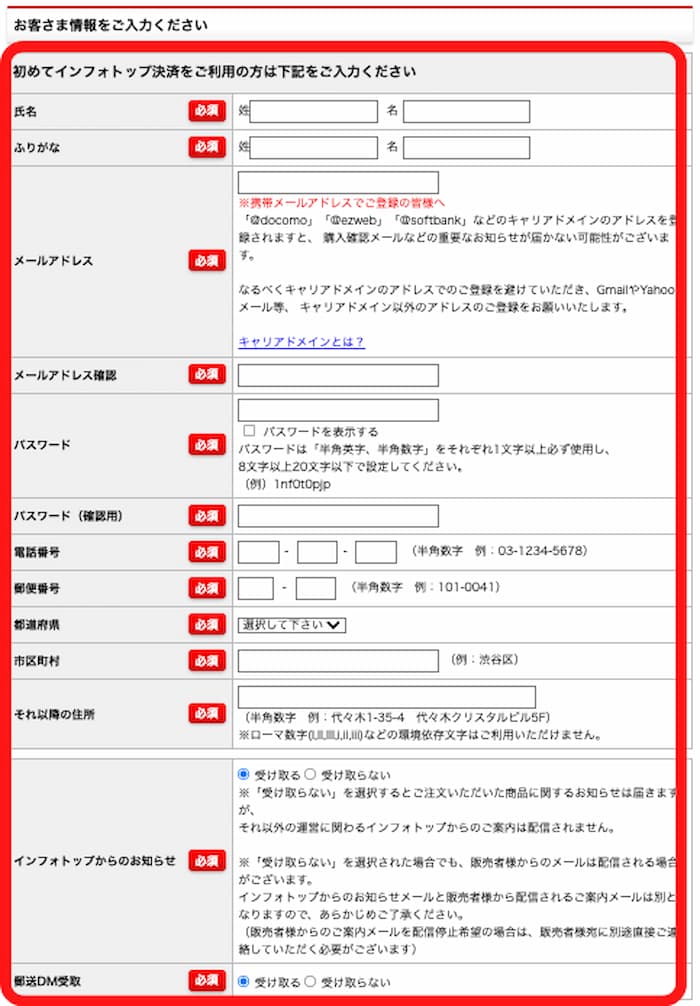
①お支払い方法を選択し、②「注文内容を確認」をクリックします。
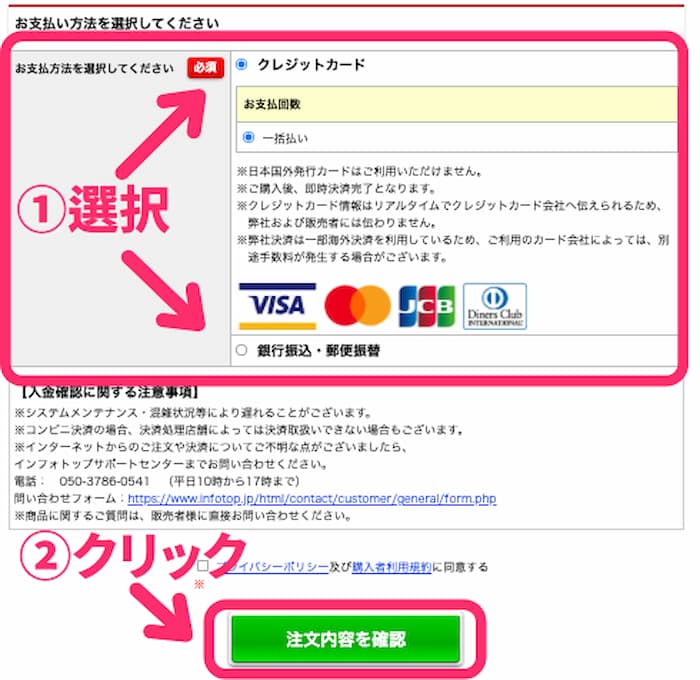

手順(3):決済情報を入力(カードでの支払い)
入力したお客様情報を確認し、

決済情報を入力します。
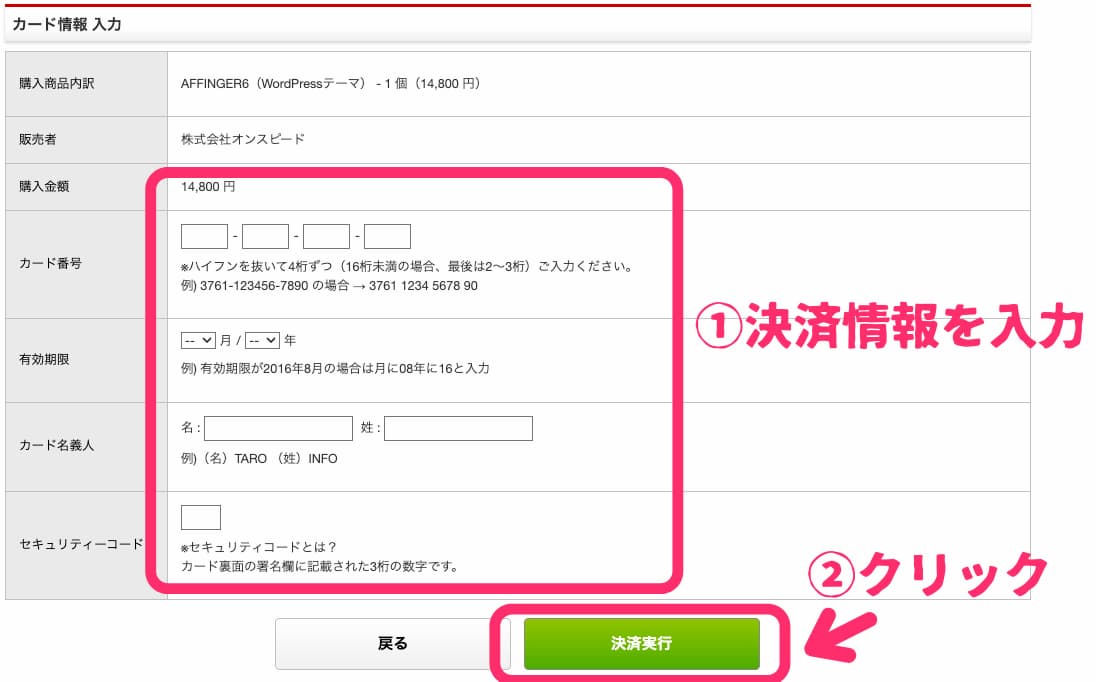
以上で、AFFINGER6購入の3つの手順は完了です。
・購入(3つの手順)→完了
・ダウンロード(3つの手順)
・インストール(2つの手順)

AFFINGER6のダウンロード手順

つぎにダウンロードの3つの手順を解説します。
手順(1):購入者マイページにログイン
手順(2):AFFINGER6をダウンロード
手順(3):ダウンロードしたフォルダを確認
では順番に解説していきます。
手順(1):購入者マイページにログイン
購入が完了すると「件名:【infotop】 XXXX 様 注文確定のお知らせ:ダウンロード販売」というメールが届きます。
そのメールに記載されているURLから購入者マイページにアクセスします。
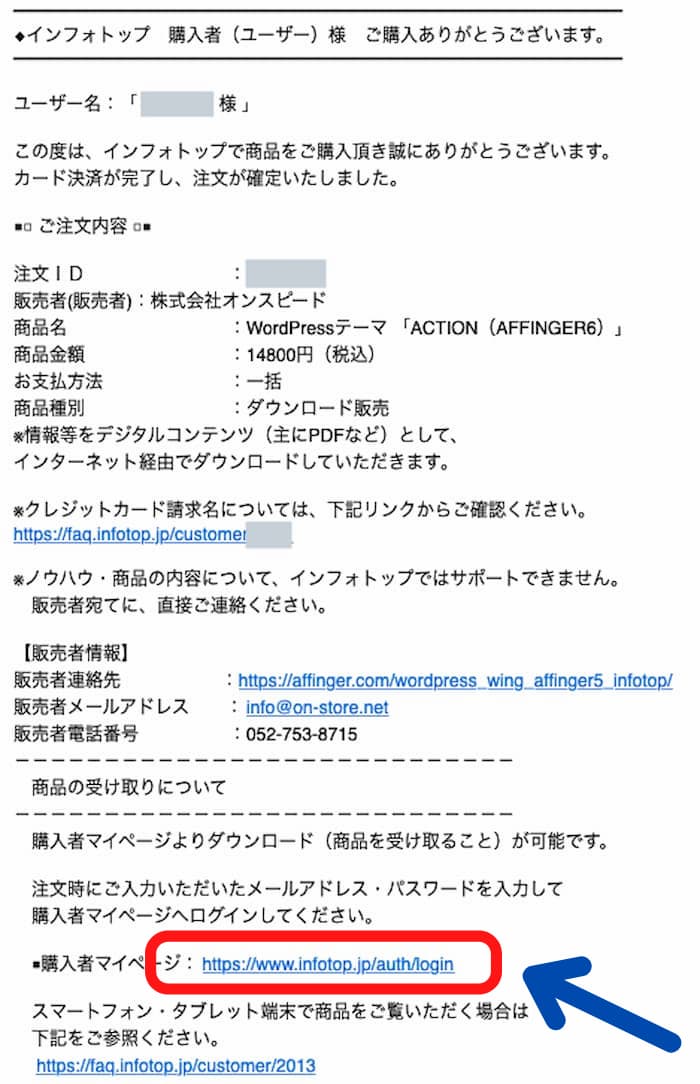
URLにアクセスすると入力画面になるので、さきほど登録したメールアドレスとパスワードを入力し、ログインしましょう。

手順(2):AFFINGER6をダウンロード
マイページにログイン後、画面中央の「商品を見る、受け取る」をクリックします。
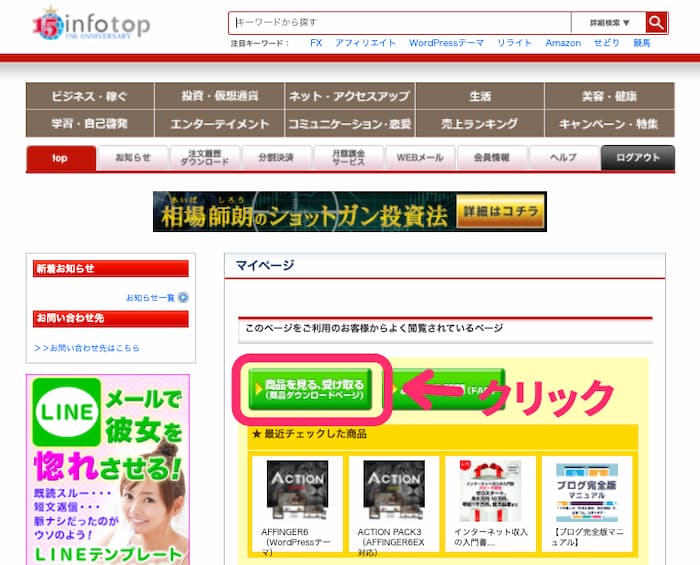
すると以下のページが表示されるのでAFFFINGER6の「ダウンロード」をクリックしましょう。


手順(3):ダウンロードしたフォルダを確認
PCのデスクトップ上にダウンロードしたzipファイルがあるので

zipファイルをダブルクリックして解凍しましょう。

以下の4つのファイルやフォルダが確認できたかと思います。
・【infotop】必ずお読みください.txt
・Gutenberg用プラグイン
・WordPress用テーマ
・特典
実際にAFFINGER6のインストールで使用するのは、「WordPress用テーマ」のみです。
この確認ができれば、AFFINGER6ダウンロードの3つの手順は完了です。
・購入(3つの手順)→完了
・ダウンロード(3つの手順)→完了
・インストール(2つの手順)

AFFINGER6のインストール手順
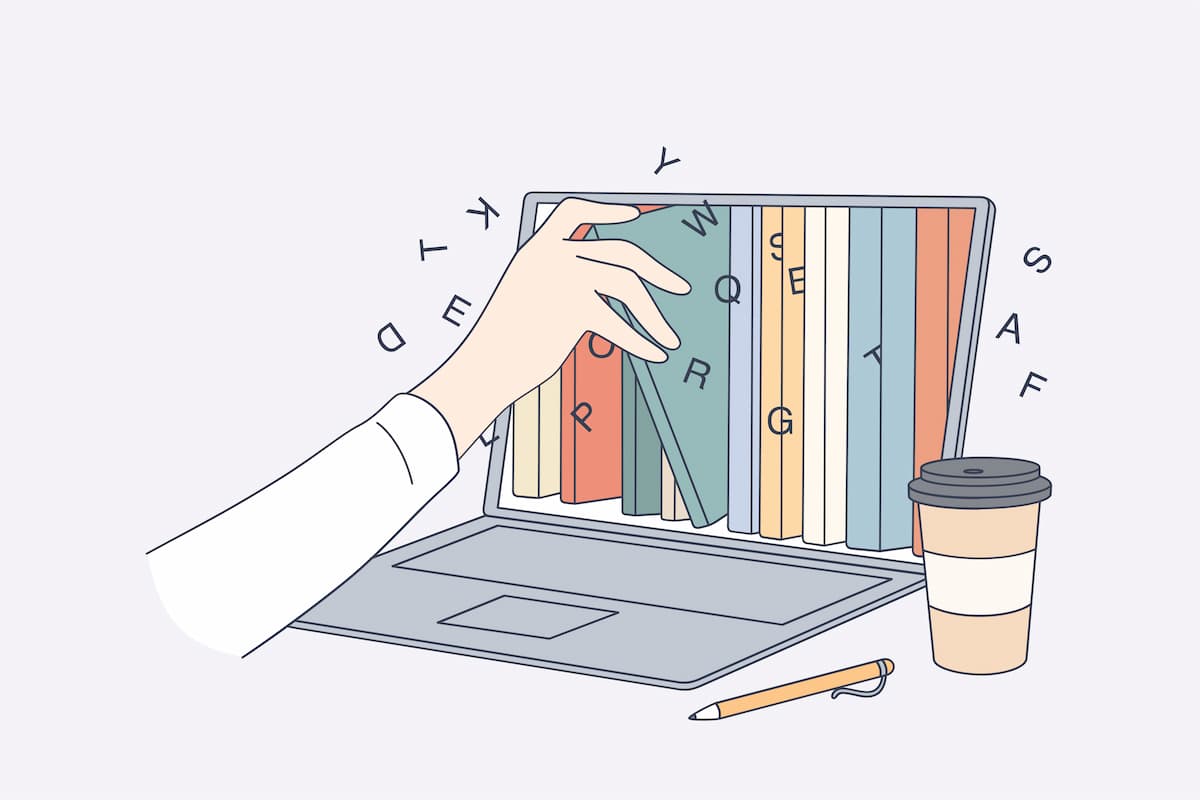
最後にインストールの2つの手順を解説します。
手順(1):テーマのインストール
手順(2):テーマの有効化
手順(1):テーマのインストール
WordPressの管理画面にアクセスし、外観>テーマをクリックしましょう。
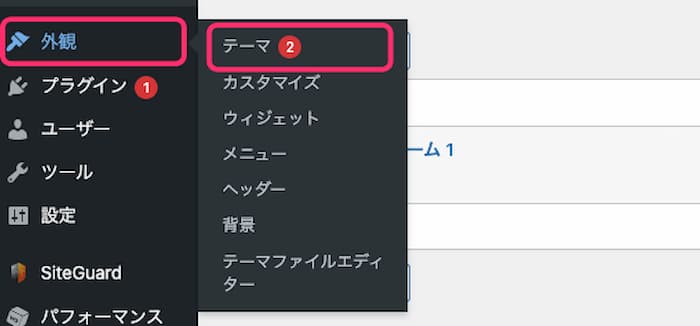
つづいて「新規追加」をクリックします。
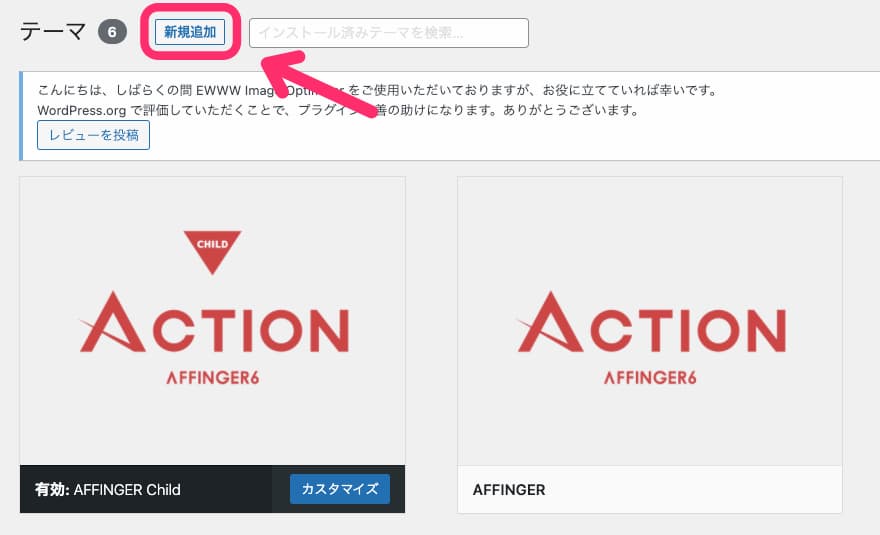
すると以下の画面になるので「テーマのアップロード」をクリックします。

そして「ファイルを選択」をクリックし、

①ダウンロードしたAFFINGER6のフォルダを[action_af6_infotop_dl]>[WordPressテーマ]と順に開き、
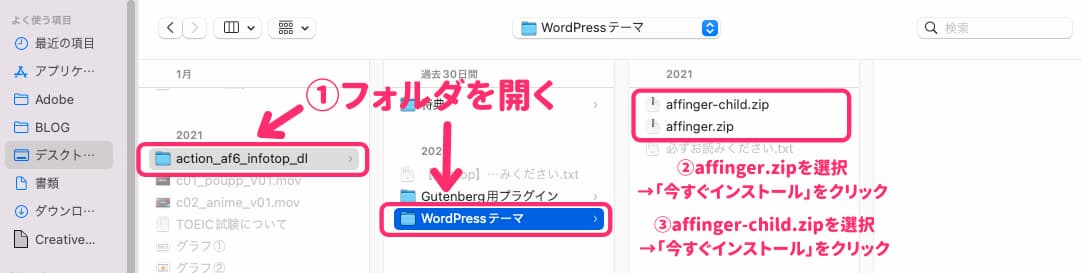
②まずは[affinger.zip]を選択し「今すぐインストール」
③続けて[affinger-child.zip]も選択し「今すぐインストール」をクリックしましょう。
これでインストールは完了したので、次のステップで有効化すればすべて完了です。
手順(2):テーマの有効化
いよいよ最後の手順です。
子テーマである[affinger6-child]を有効化しましょう。
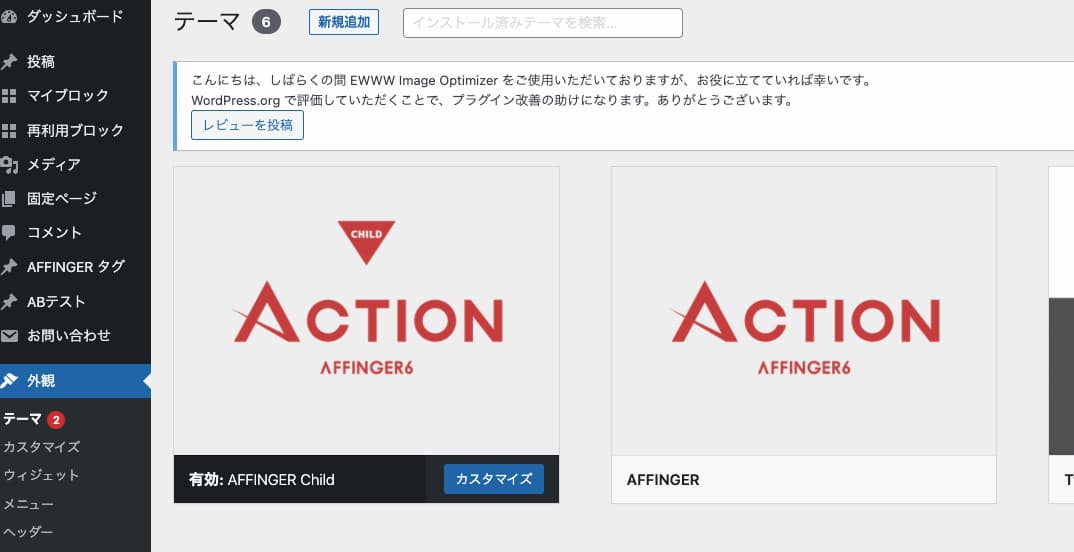
※注意点:親テーマであるaffinger6はとくに触る必要はありません。
おつかれ様でした。
以上で、AFFINGER6の購入・ダウンロード・インストールのすべて手順が完了しました。
・購入(3つの手順)→完了
・ダウンロード(3つの手順)→完了
・インストール(2つの手順)→完了

AFFINGER6の購入時の注意点
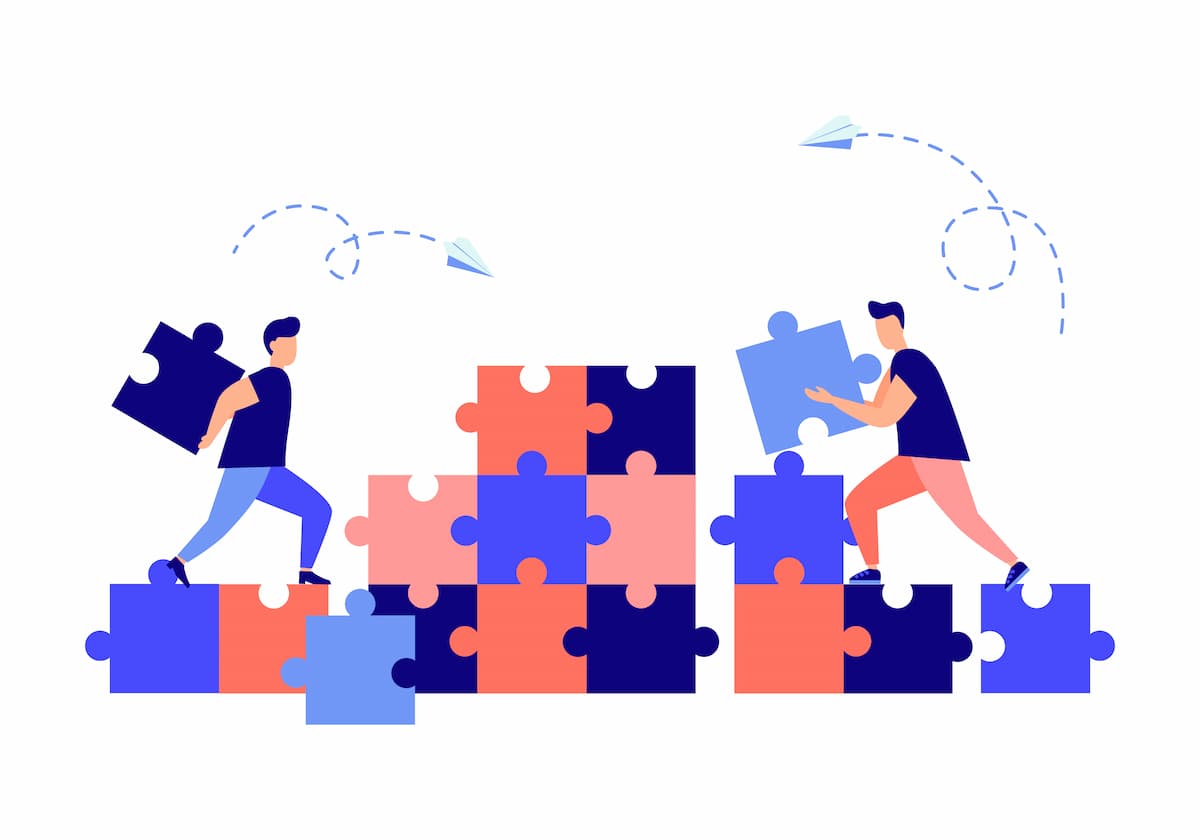
ここで、AFFIGER6購入時に注意すべきポイントを2点ご紹介します。
注意点①:購入したら14日以内にダウンロードする
注意点②:動作保証されているわけではない
注意点①:購入したら14日以内にダウンロードする
これはかなり重要なのですが、AFFINGER6は14日を過ぎるとダウンロードができなくなっていまいます。
ダウンロード期間の延長や再配布は行っていないので、ダウンロードし忘れた場合は買い直す必要があるんですね…

なので購入後はすぐにインストールまで完了させ、さらにPCのわかりやすい場所にファイルを保管しておくことをオススメします。
ちなみにぼくは、「AFFINGER関連」というフォルダを作ってそこにプラグインなどもあわせて保存しています。
注意点②:動作保証されているわけではない
実際には問い合わせの対応もしてくれますし、仮に不具合があってもすぐにアップデートされるのでそこまで大きな問題ではありません。
ですが、念のため頭に入れておきましょう。
AFFINGER6インストール後にやるべき3つのこと
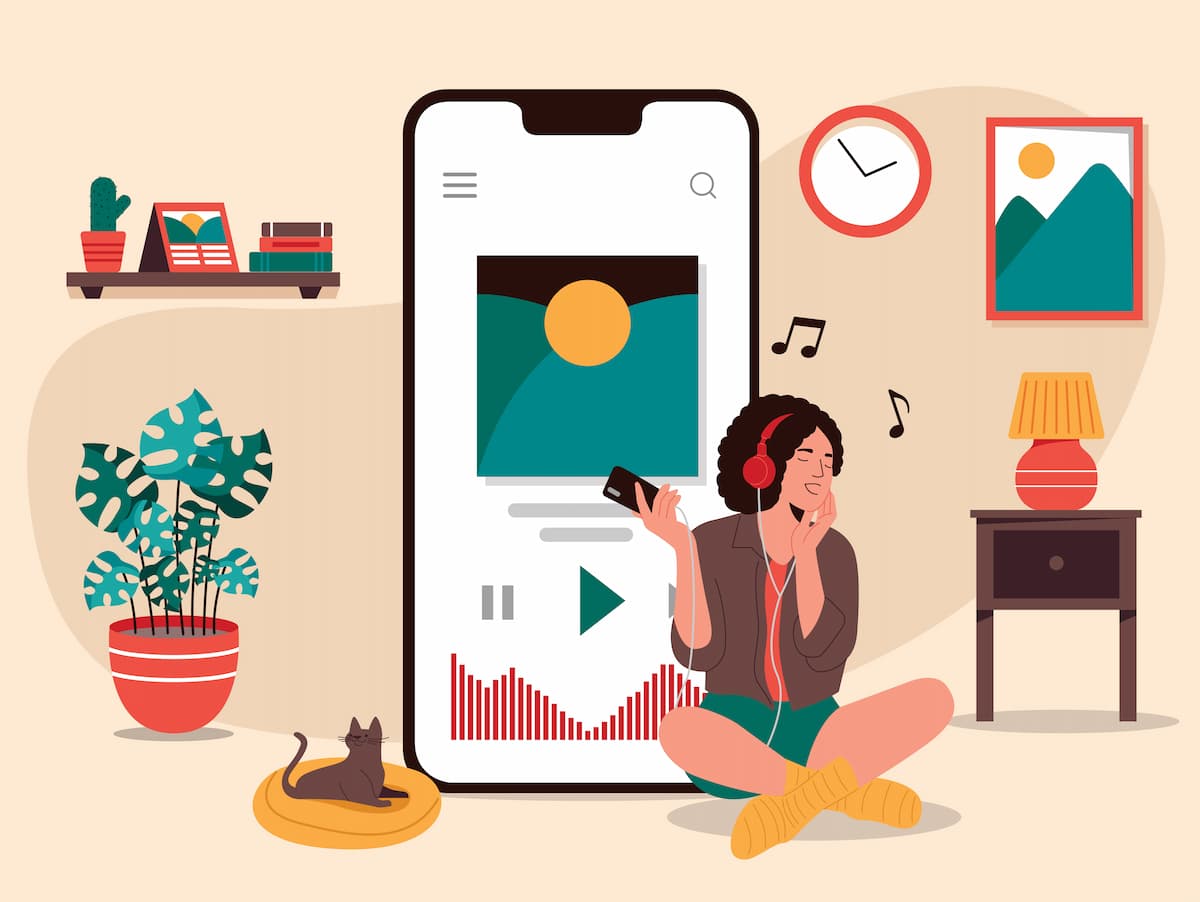
最後に、AFFINGER6インストール後にやっておくべきことを3つご紹介します。
①購入者限定ページへの登録
②AFFINGER6の初期設定
③ブログのデザインを整える
①購入者限定ページへの登録
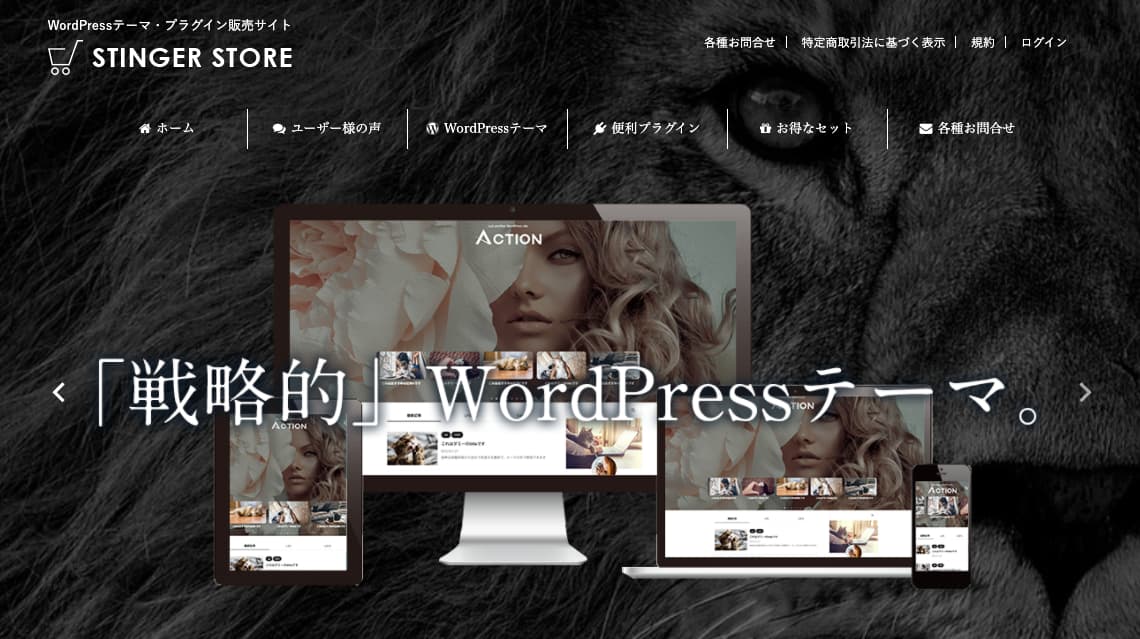
聞きなれない言葉ですが、AFFINGER6には購入ユーザー限定ページというものがあります。
購入ユーザー限定ページ等で機能追加の無料アップデートを行う場合もあるので、必ず登録しておきましょう。
登録手順は以下の通りです。
・STINGER STOREにアクセス
・STIGNER STOREのユーザー登録
・購入ユーザー限定ページの申請
具体的な流れ
STINGER STOREにアクセスし「ログイン」をクリックします。

以下の画面で「新規ユーザー登録」をクリックすると

確認メール送信画面になるので、AFFIGNER6購入時に登録したアドレスと同じアドレスにメールを送りましょう。
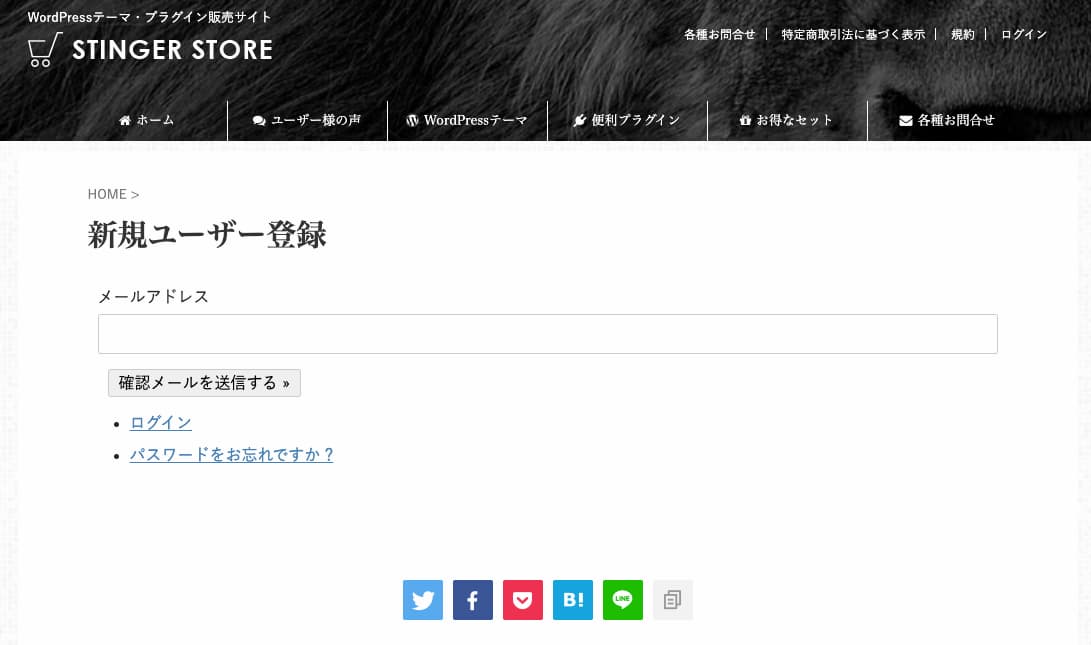

つづいて、届いた確認メールに記載のURLにアクセスします。
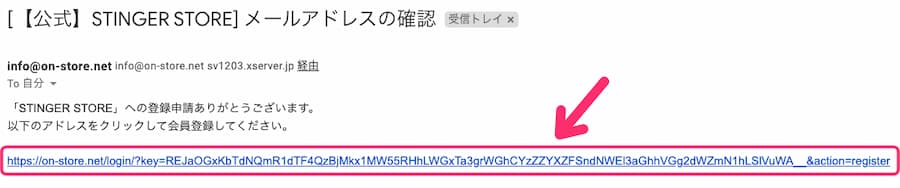
以下の画面でSTINGER STOREへのユーザー登録を行います。

ここまでで、ユーザー登録は完了です。
つぎに、目的である購入ユーザー限定ページの申請を行います。
マイページにログインし「コチラ」をクリックしましょう。
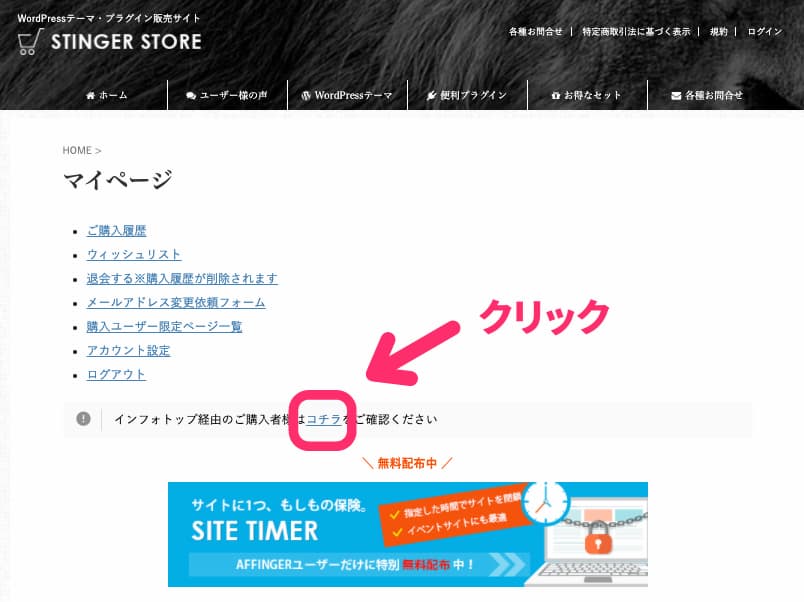
注意点:画面が異なる場合でも、マイページに購入ユーザー限定ページの申請ボタンがあるので、そこから申請してください。
「infotop申請フォーム」をクリックしましょう。
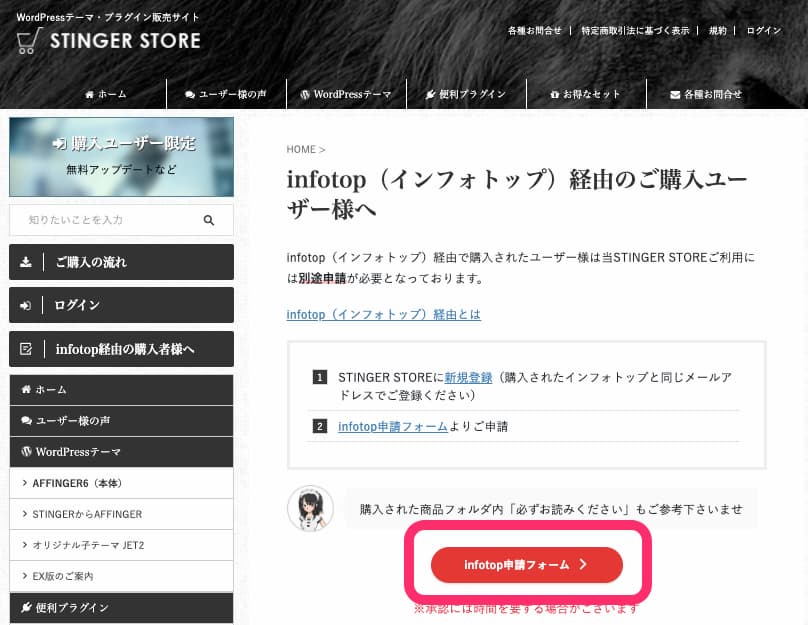
表示された申請フォームに情報を入力し、「送信」で申請完了です。
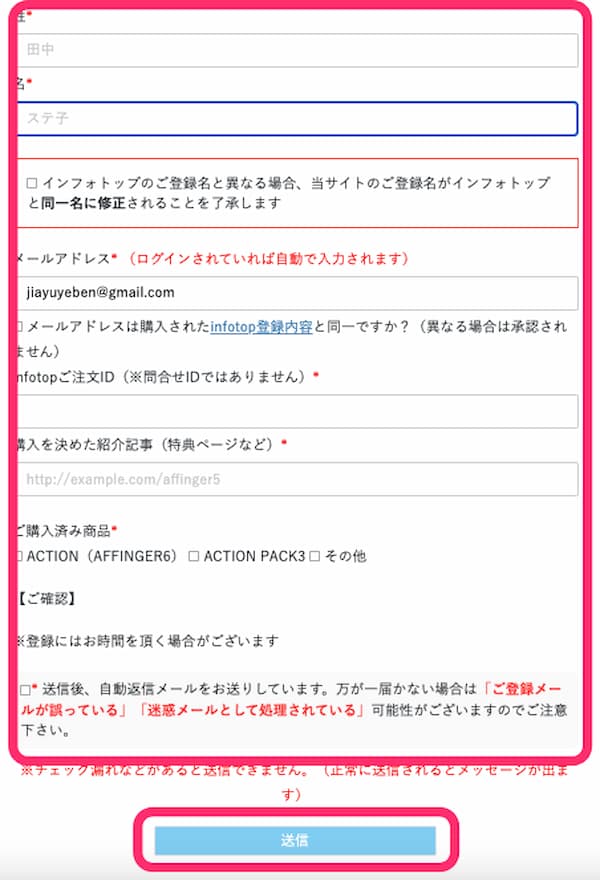
※注意点:承認には最大で7営業日かかる場合があります。
これで①購入者限定ページへの登録の申請は完了です。
②AFFINGER6の初期設定
AFFINGER6の初期設定も済ませておきましょう。
以下の記事で必要な初期設定を丁寧に解説しているので、よかったら参考にしてください。
→【完全版】AFFINGER6(アフィンガー6)で必須の初期設定を徹底解説 
【完全版】AFFINGER6(アフィンガー6)で必須の初期設定を徹底解説
30分もあればすべて完了します。

また、AFFINGER6(アフィンガー6)の使い方をゼロから徹底解説【初心者必見】では、AFFINGER6の使い方を初心者の方向けに丁寧に解説しているので、参考にどうぞ。
-

AFFINGER6(アフィンガー6)の使い方をゼロから徹底解説【初心者必見】
続きを見る
③ブログのデザインを整える
ぶっちゃけデザインに関してはそこまで優先度は高くないです。

最低限キレイにしておいて、あとはとにかく新しく記事を書くことに集中しましょう。
まとめ:特典付きでAFFINGER6を購入して、ブログを収益化させよう
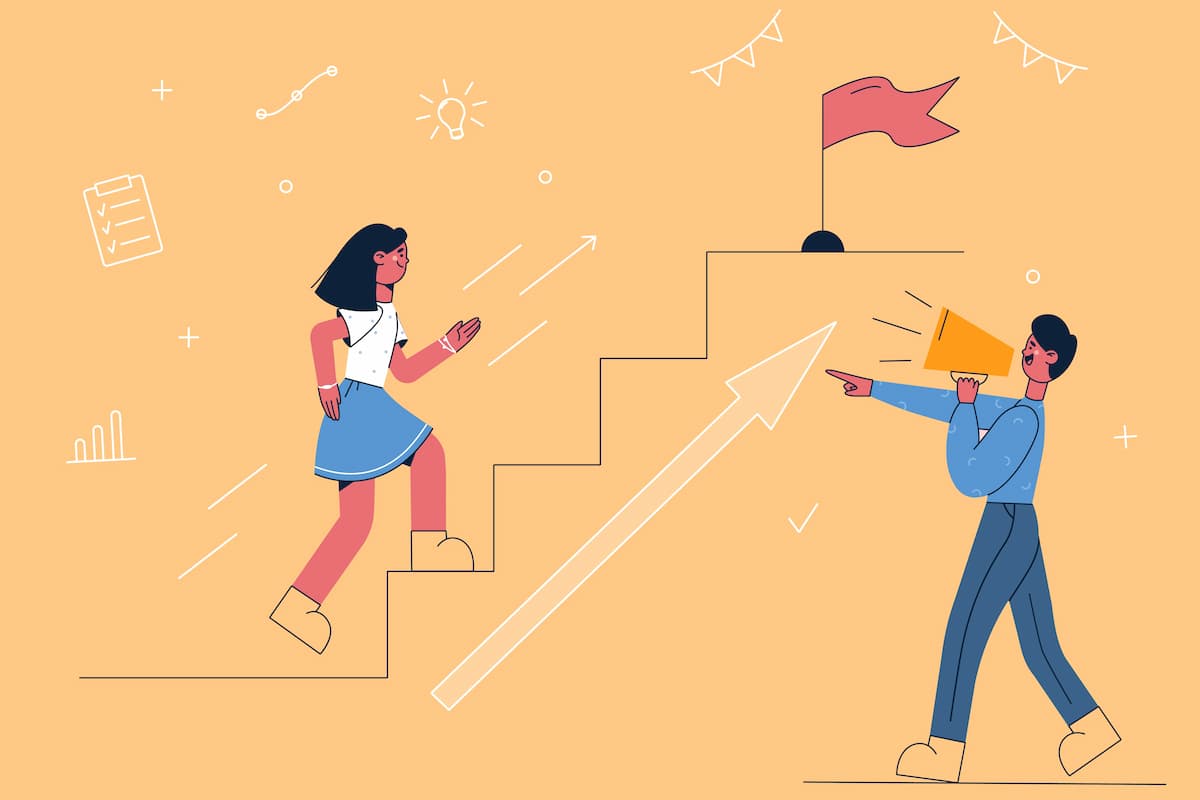
AFFINGER6の導入手順をを3ステップで解説しました。
まとめ
・AFFINGERの導入は購入・ダウンロード・インストールの3ステップ
・購入後、14日以内にダウンロードしましょう
・AFFINGER6導入後は、あわせて初期設定もやっておこう
・特典付きでAFFINGER6を購入して、ブログを収益化させよう
この記事に書いてあるとおりの手順でやっていただけると、迷うことも失敗することもなく、スムーズにAFFINGER6の導入ができますよ。
万が一「手順がわからなくなった…」なんてことがあれば、ぼくのTwiiterにDMをくださればサポートしますので、お気軽にどうぞ。
まだブログのテーマ選びで迷っている方へ
本業、育児・家事と時間がないなかでコツコツとブログに取り組もうとしている、または取り組んでいる皆さんへ。
ほとんどの人がやろうとしても動き出せないなかで、一歩踏み出しているのは本当にすばらしいことです。
ですが、
「無料のブログテーマにこだわった結果、稼ぐ機会を失っていませんか?」
せっかくブログをはじめようと一歩踏み出しているのに、ブログテーマが原因でいきなりつまづいてしまうのはあまりにもったいないです。
そんな方に朗報です。
いま当ブログ経由でAFFINGER6を購入すると、豪華な限定特典を9つプレゼントいたします。
※ぶっちゃけ超有料級です。
特典の中身や「実際に使った感想も知りたいな…」という方は、以下の記事をご覧ください。
キャンペーンは予告なく終了する恐れがあるので、気になる方はお早めにどうぞ。
\当ブログ限定!9つのの豪華プレゼント付き/
本記事が参考になれば幸いです。

