
- Googleアナリティクスってなに?
- 初心者でもわかるように設定方法を教えてほしい
- あわせてGoogleアナリティクスでみるべき数字も知りたい
こんなお悩みを解決します。
本記事の内容
- Googleアナリティクスとは
- Googleアナリティクスの設定方法
- Googleアナリティクスでできるアクセス解析
本記事の信頼性
この記事を書いているぼくは、
- AFFINGER使用歴7ヶ月
- AFFINGERを600時間以上使用
- 副業収入5桁
ブログではアクセス・収益アップのために、記事を書いてからのアクセス分析がとても大事です。
なぜなら記事の健康状態を知っていないと、上位にランクインさせるためのリライトの道筋も作れないから。
記事の健康状態
アクセスがあるのか、どれくらいの時間見られているか、ページを閉じられる率は高くないか などから総合的に判断
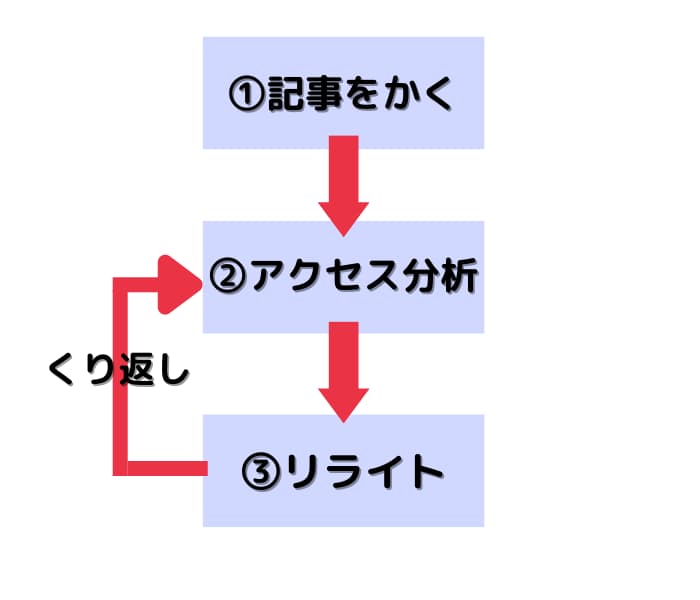
このブログ運営で必須であるアクセス分析をするために、Google公式から提供されているツールがGoogleアナリティクスです。
「どこから」「どんなユーザーが来て」「どんな行動をしたか」というように、ユーザーに焦点をあてて分析するツールとなっています。
Googleアナリティクスでわかること
- PV数
- ユーザー数
- 滞在時間
- 流入経路(Google検索、SNS) etc.....
しかし、設定方法やどの数字を見るべきかなど、初心者にはすこしとっつきにくくなっています。
そこで本記事では、初心者でもわかりやすいように、Googleアナリティクスの設定方法と使い方をご紹介します。
本記事を読めばアクセス・収益アップのための分析ができるようになりますよ。
まだAFFINGER6を導入していない方へ
【忖度なし】AFFINGER6(アフィンガー6) の評判や口コミは?でAFFINGER6を徹底レビューしています。

忖度なしでレビューしているので、気になる方は参考にどうぞ
-

【特典付き】AFFINGER6(アフィンガー6) の評判は?【デメリットも暴露
続きを見る
もくじ
Googleアナリティクス(GA4)とは?

Google公式から提供されており、ブログ運営で必須であるアクセス分析をするためのツールがGoogleアナリティクスです。
「どこから」「どんなユーザーが来て」「どんな行動をしたか」というように、サイトを訪れたあとのユーザーに焦点をあてて分析するツールとなっています。
また現在Googleアナリティクスには、UA(ユニバーサルアナリティクス)とGA4(Googleアナリティクス4)という2種類があります。
この2種類は異なるバージョンのGoogleアナリティクスというようなイメージです。
ざっくり違いを解説すると、
- UA(ユニバーサルアナリティクス):これまでの主流。2023年7月1日から廃止、終了
- GA4(Googleアナリティクス4):これからの主流。UAからの移行が勧められている。
厳密には、リアルタイムとしてカウントする時間が違っていたり、データをもっている期間が異なっていたりします。
ですがここでは、「今後UAは廃止されるので、GA4への移行と操作に慣れる必要があるんだなー」くらいの理解で問題ありません。
では次の章からGoogleアナリティクスの設定方法を「準備編」と「ブログ連携編」に分けてご紹介します。
Googleアナリティクス(GA4)の設定方法:準備編
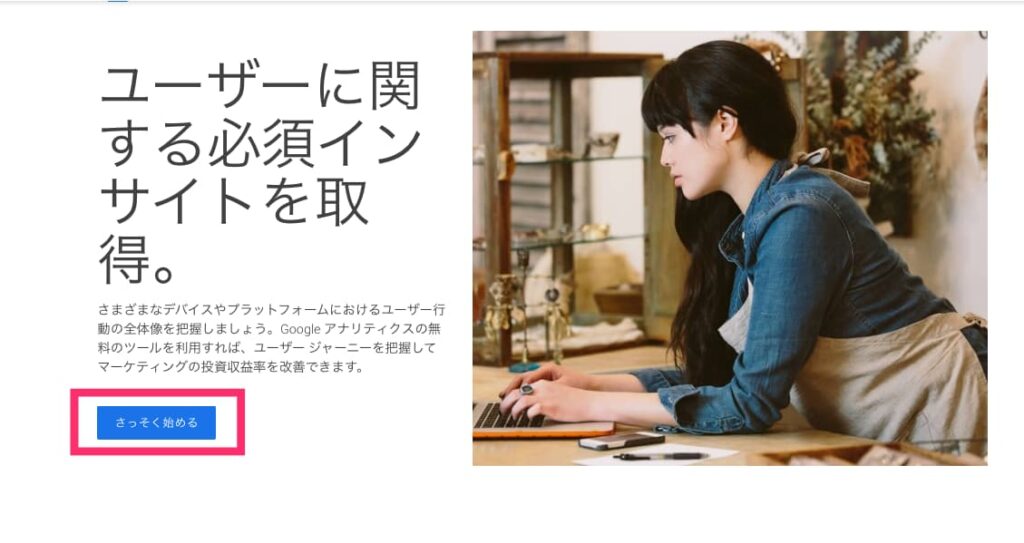
Googleアナリティクス にアクセスし、「さっそく始める」をクリックしてください。
「測定を開始」をクリックします。
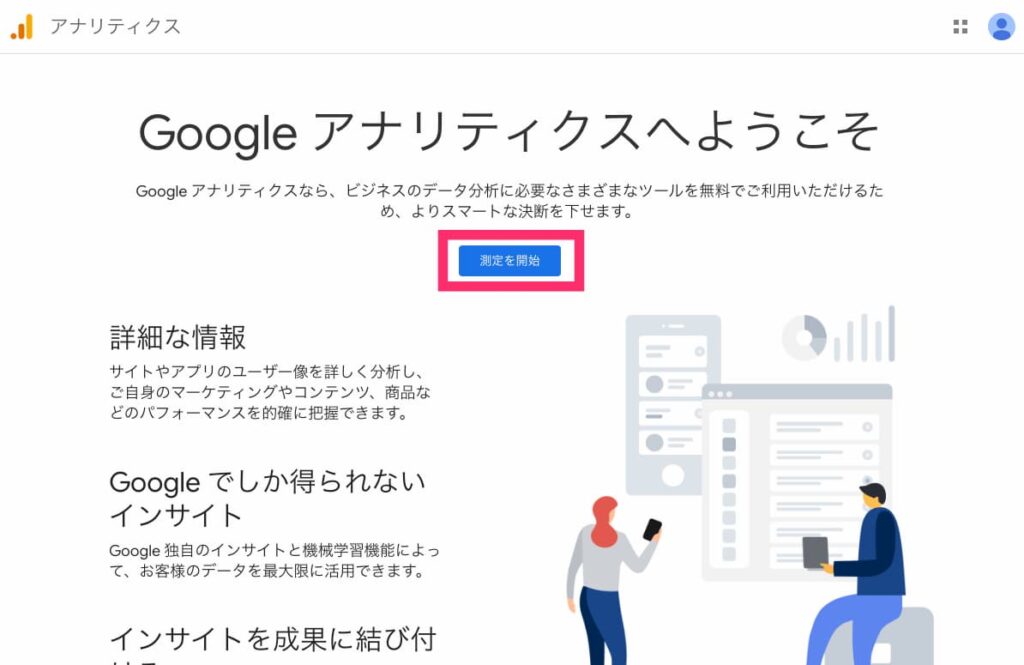
「アカウント名」にご自身のブログ名などわかりやすい名前を設定し、4つのチェックボックスすべてにチェックをつけ「次へ」をクリックしてください。
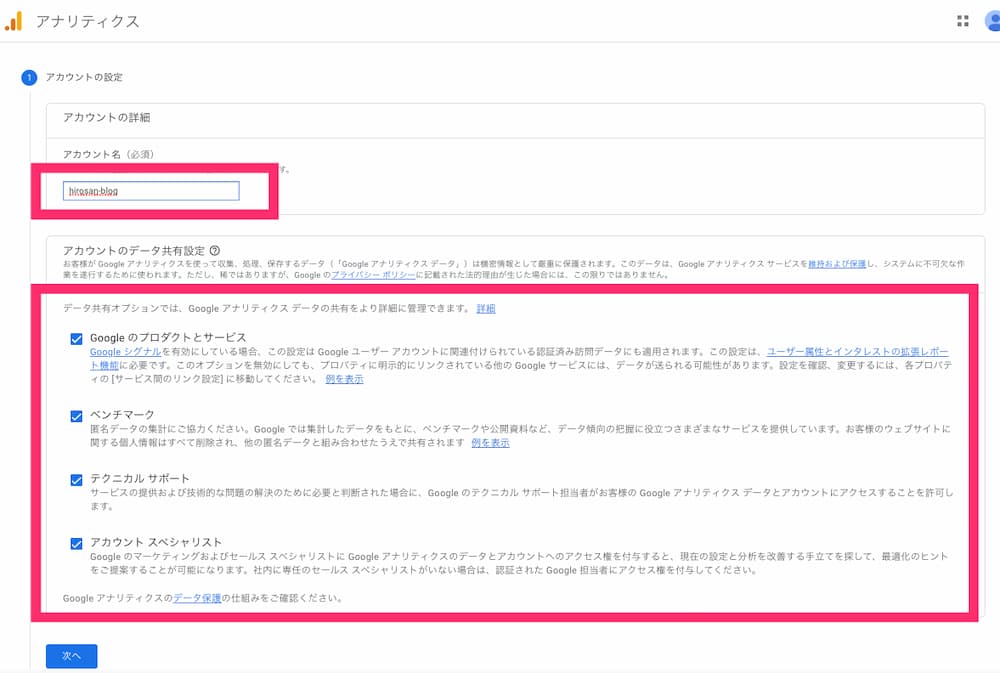
つづいてプロパティの設定です。
以下の通り設定し、「次へ」をクリックしてください。
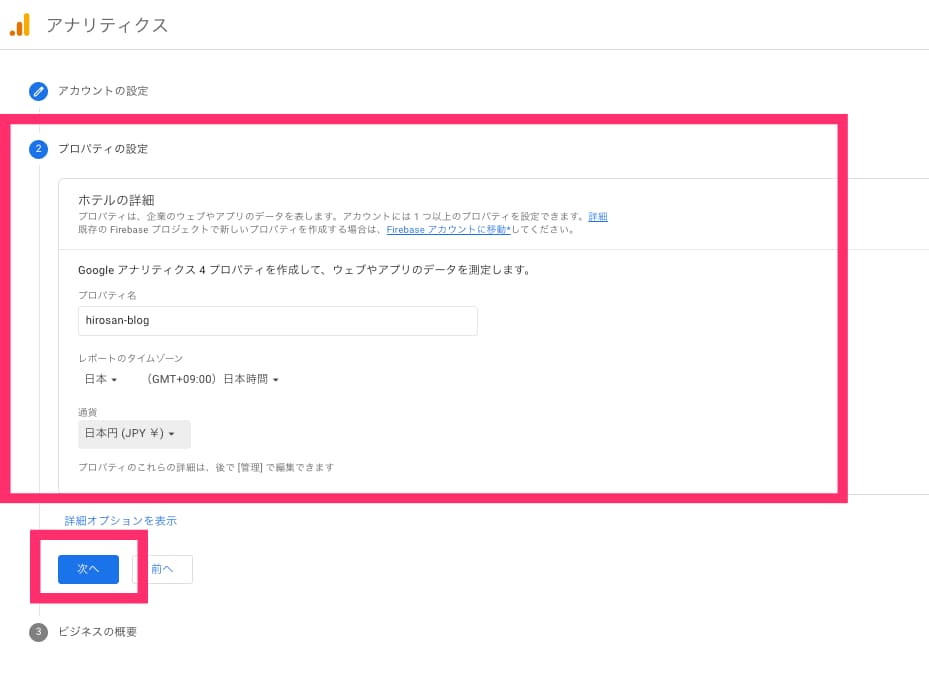
- プロパティ名:ブログ名などわかりやすい名前
- タイムゾーン:日本
- 通貨:日本円
つづいて「ユニバーサルアナリティクスプロパティの作成」をONにして、以下のとおり設定してください。
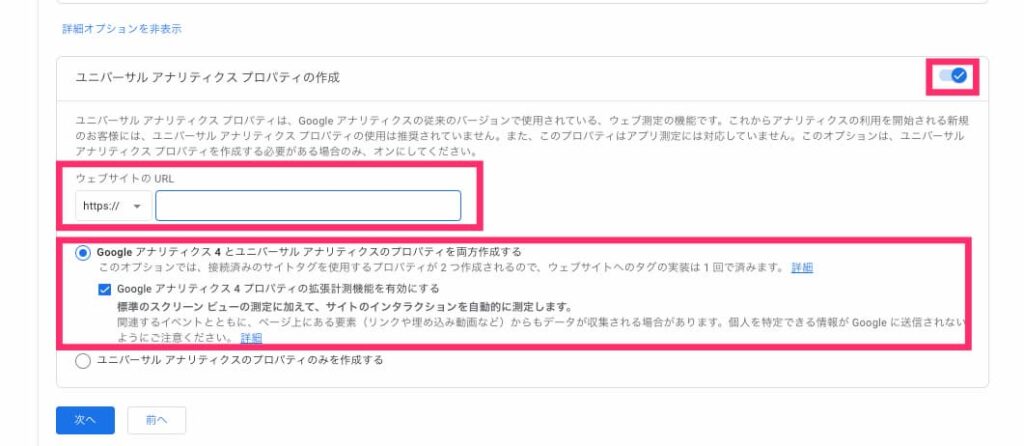
- ウェブサイトのURL:ご自身のサイトのURL
- Googleアナリティクス4とユニバーサルアナリティクスのプロパティを両方作成する:チェック
設定が完了したら「次へ」でOKです。
つづいてビジネスの概要を以下のとおり入力して「作成」をクリックします。
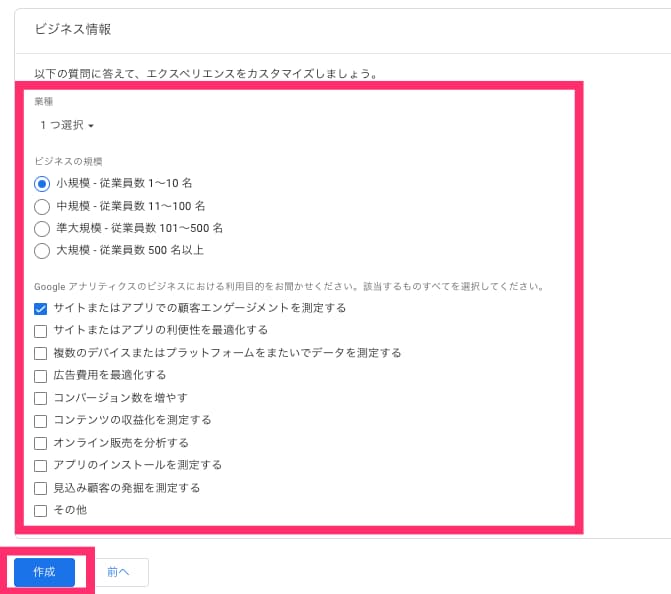
利用規約で言語を「日本」にし、同意のチェックボックス2箇所にチェックをつけ(スクロールで表示)、「同意する」をクリックします。
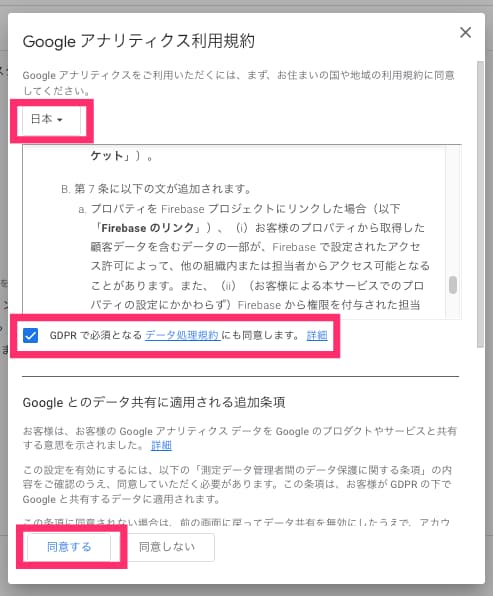
メール配信設定のポップアップが表示されますが、特に何も触らず「保存」をクリックでOKです。
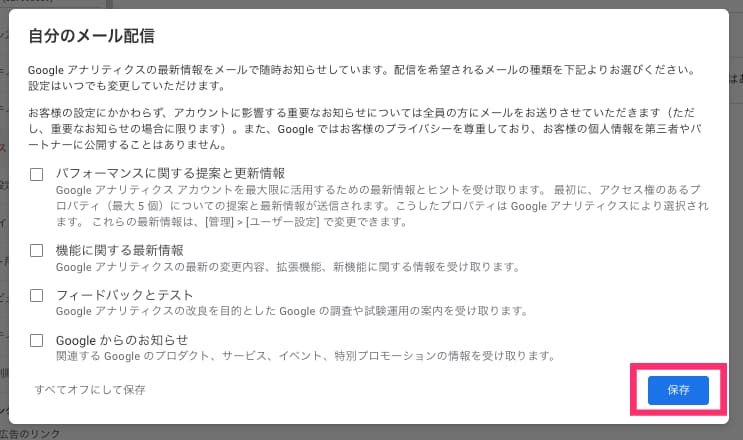
概要の説明は「×」をクリックしてスキップしましょう。
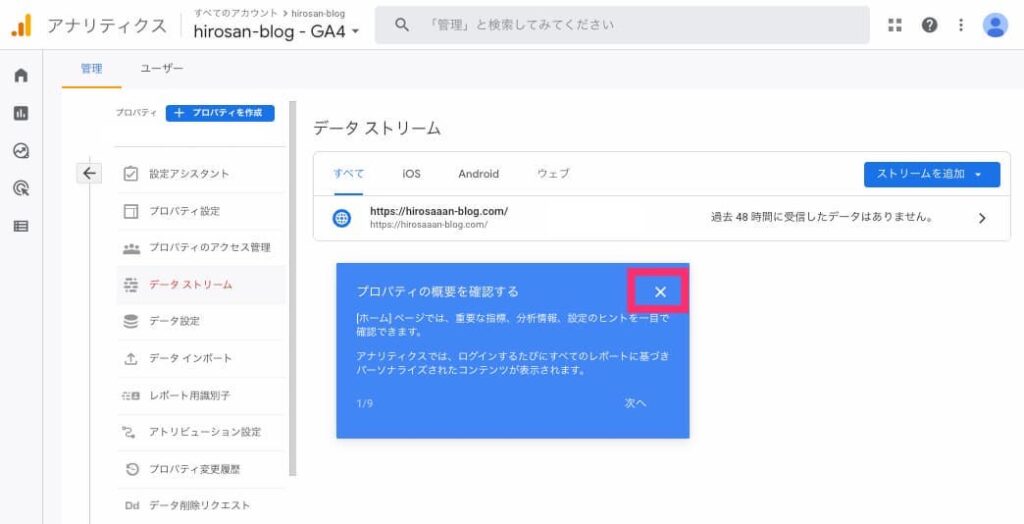
以上でGoogleアナリティクスの設定方法:準備編 は完了です。
つぎの章では実際にブログと連携させていきます。
Googleアナリティクス(GA4)の設定方法:ブログ連携編
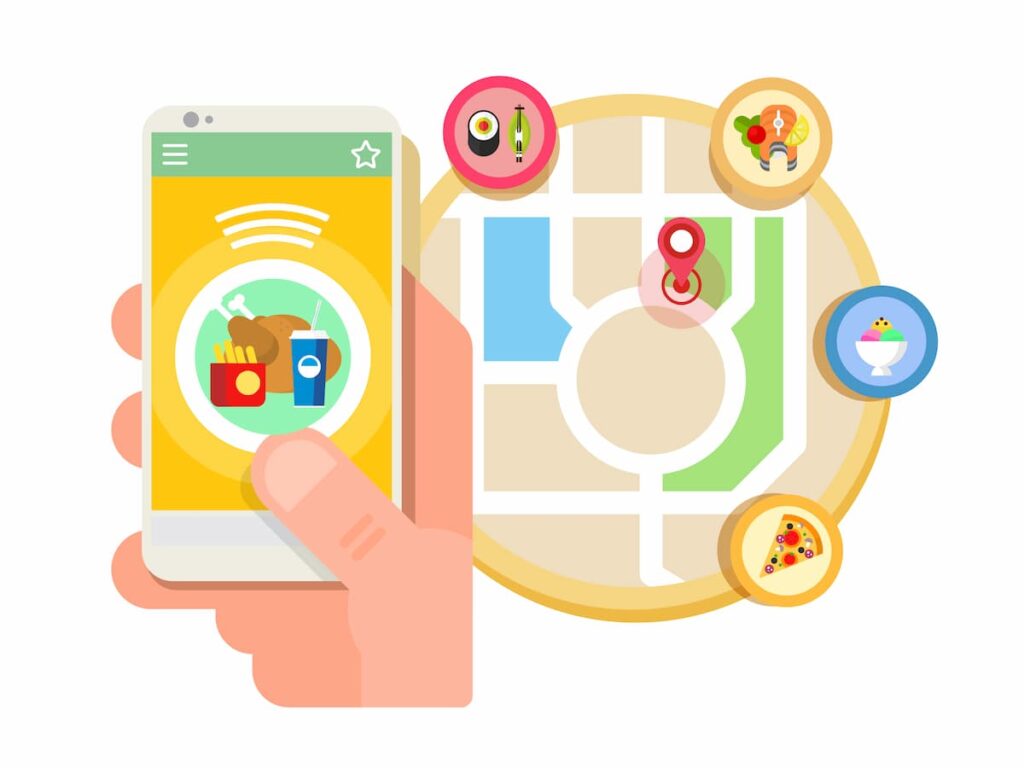
つづいてブログをGoogleアナリティクスで分析するために、ブログ×Googleアナリティクスの連携をおこないます。
以下2ステップなのでサクッといきましょう。
ステップ2でブログにトラッキングIDを登録する方法 ですが、今回はブログテーマ「Cocoon」と「AFFINGER6」を使った2パターンをご紹介します。
ステップ1:トラッキングID(測定ID)を確認
アナリティクスのホーム画面から「管理 → データストリーム 」をクリックします。
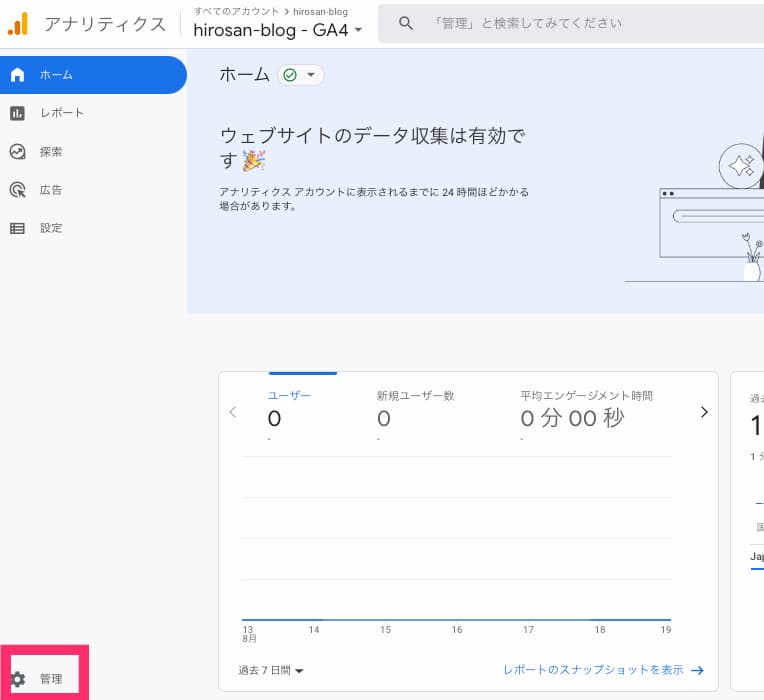
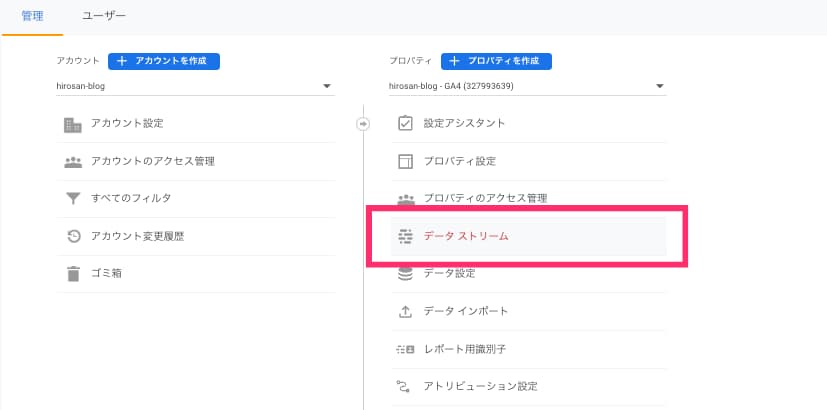
「ウェブ」を選択し、自身のブログのURLを選択します。
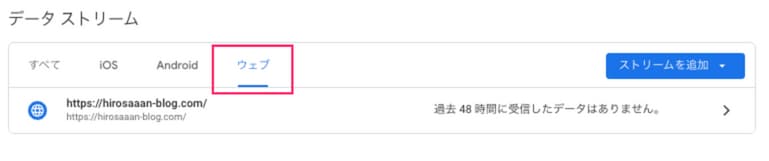
すると以下のページが表示されるので「測定ID」をコピーしましょう。
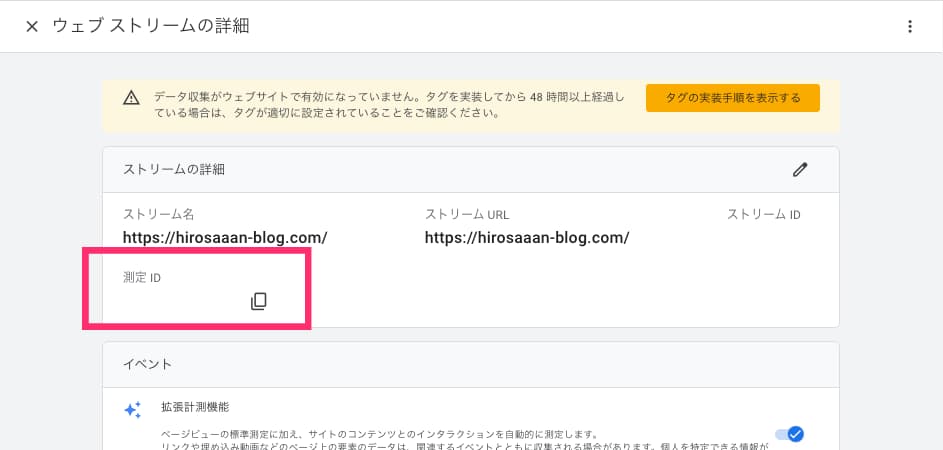
以上で「測定ID」の確認は完了です。
次のステップでこの測定IDをブログに登録し、ブログ×Googleアナリティクスを連携していきます。
ステップ2:ブログにトラッキングID(測定ID)を登録
ステップ2ではブログテーマをつかってトラッキングID(測定ID)を登録する方法をご紹介します。
本記事では「Cocoon」と「AFFINGER6」の2つのパターンをご紹介します。
Cocoonをご利用の方はコチラへ、AFFINGER6をご利用の方はコチラからどうぞ
※リンクをクリックすると記事の該当部分にジャンプします
パターンA:「Cocoon」をご利用の方
「WordPress管理画面 → Cocoon設定」をひらいてください。
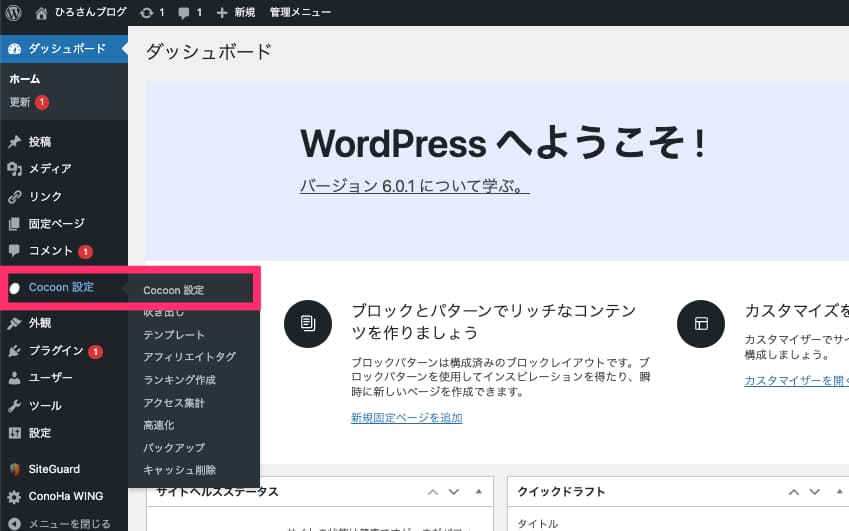
画面上部にある「アクセス解析・認証」をクリックすると設定画面が表示されるので、
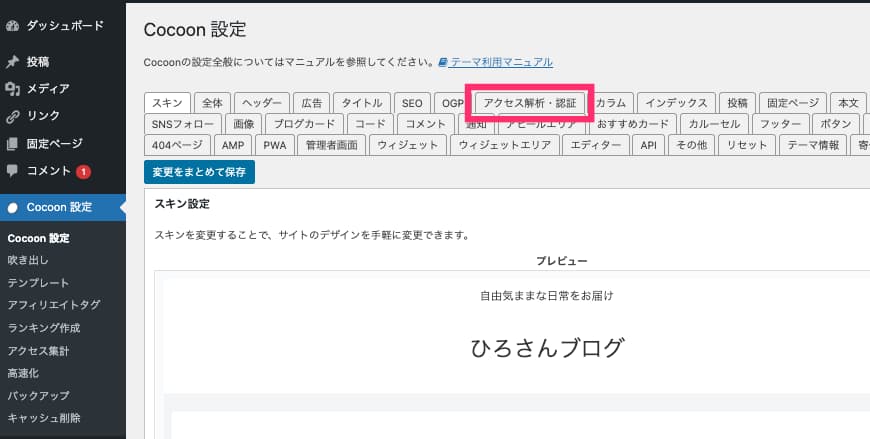
画面をすこしスクロールしGoogle Analytics設定を開いてください。
さきほどコピーした測定IDを「Google AnalyticsトラッキングID」に入力し「変更をまとめて保存」をクリックすればCocoonでの連携は完了です。
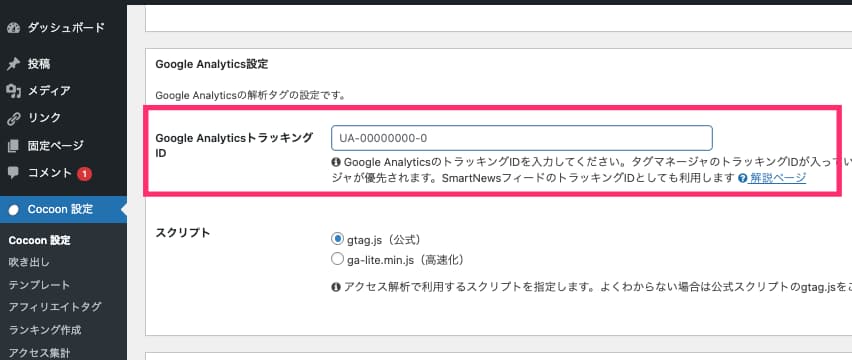
設定がおわったら、連携ができているかの確認のためブログを1度ひらいてください。
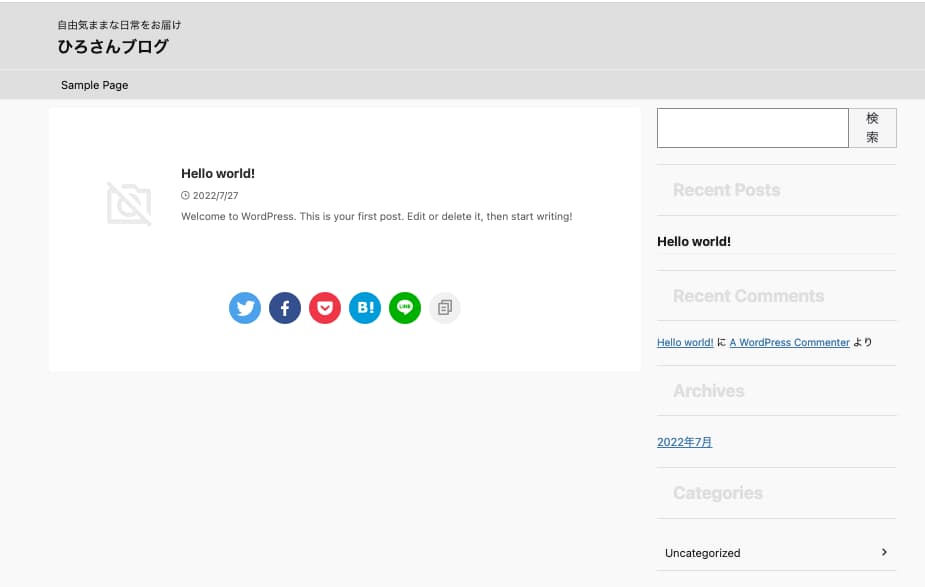
Googleアナリティクスの「ホーム」を開き、過去30分間のユーザーに「1」と表示されていればOKです。
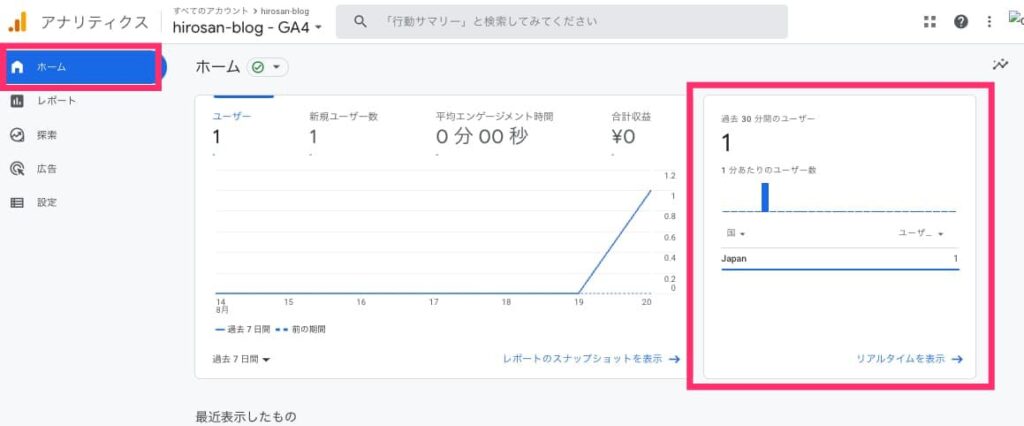
反映されるまで数分のタイムラグがあるので注意してください。
「AFFINGER6」をご利用の方
つづいてAFFINGER6でのブログ×Googleアナリティクス連携方法をご紹介します。
「WordPress管理画面 → AFFINGER管理」をひらいてください。
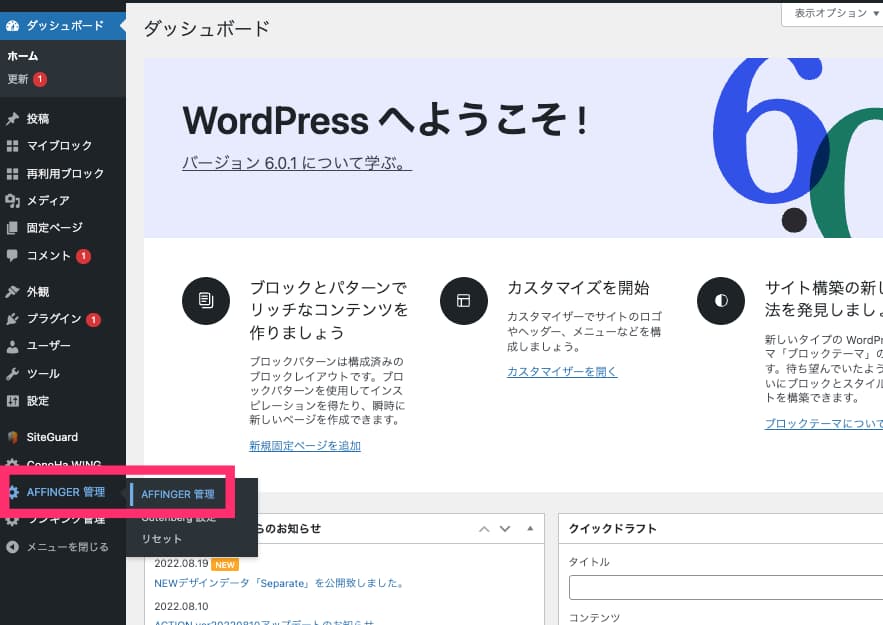
「Google・広告/AMP」をクリックすると、Googleに関する設定画面が表示されます。
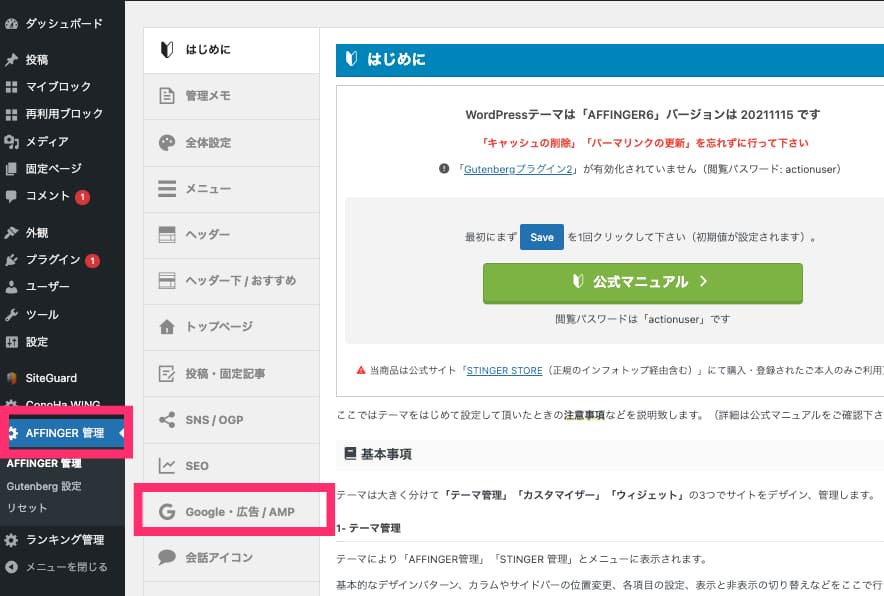
ここで「アナリティクスコード(gtag.js)」にさきほどコピーした測定IDを貼り付けて、「Save」をクリックすればAFFINGER6での連携は完了です。
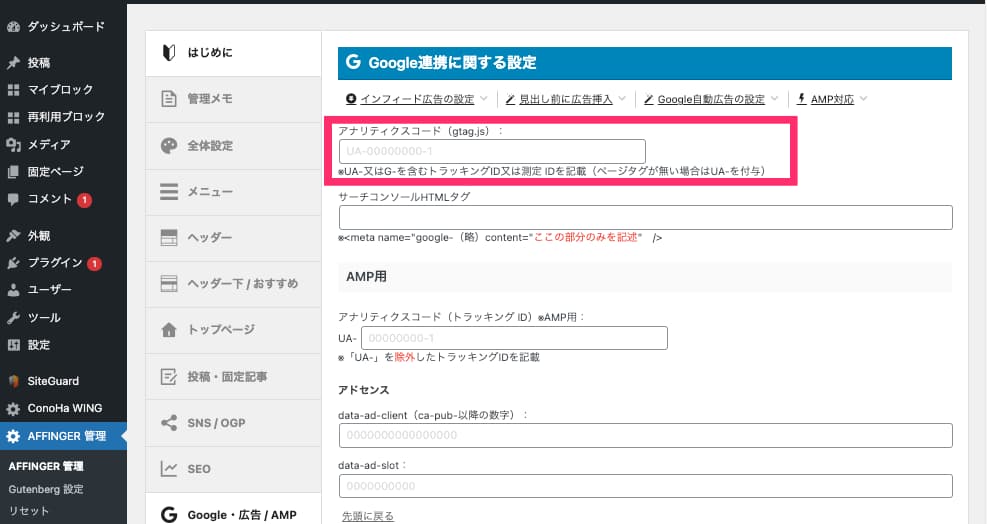
設定がおわったら、連携ができているかの確認のためブログを1度ひらいてください。
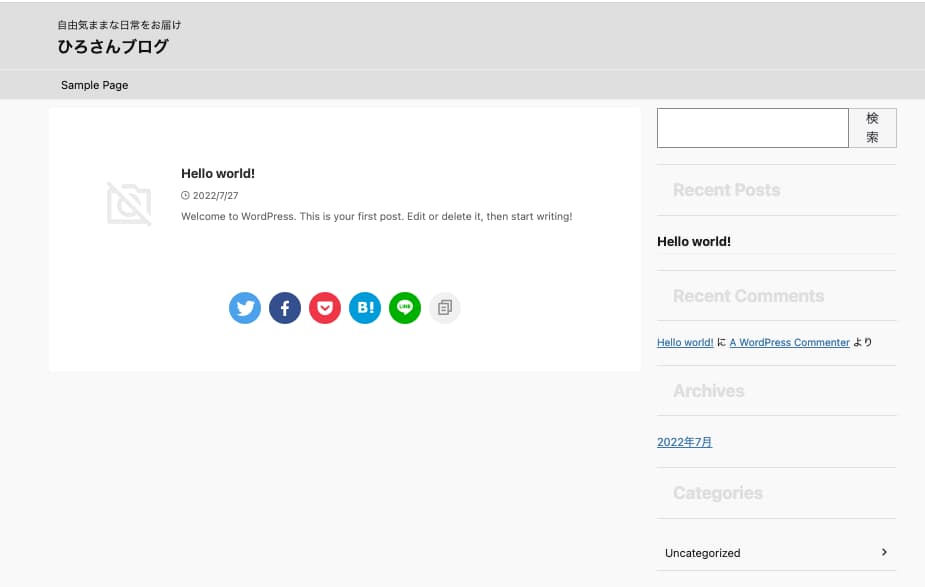
Googleアナリティクスの「ホーム」を開き、過去30分間のユーザーに「1」と表示されていればOKです。
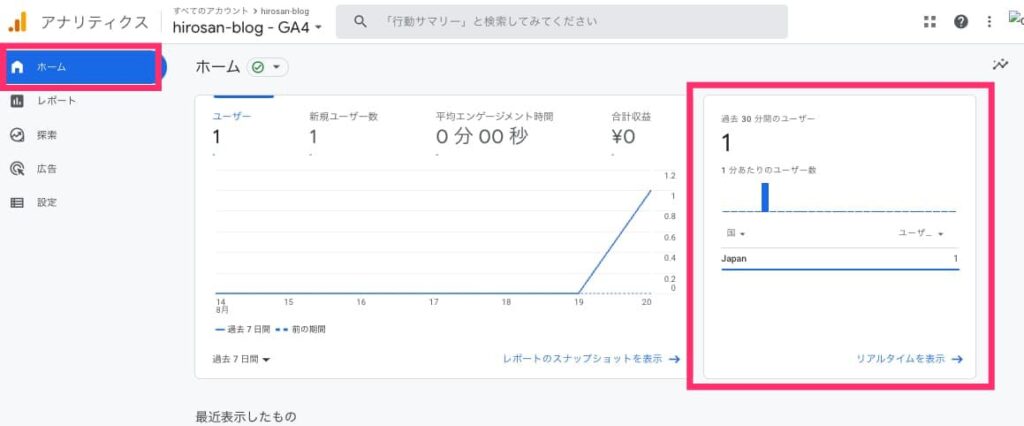
反映されるまで数分のタイムラグがあるので注意してください。
Googleアナリティクスでできるアクセス解析
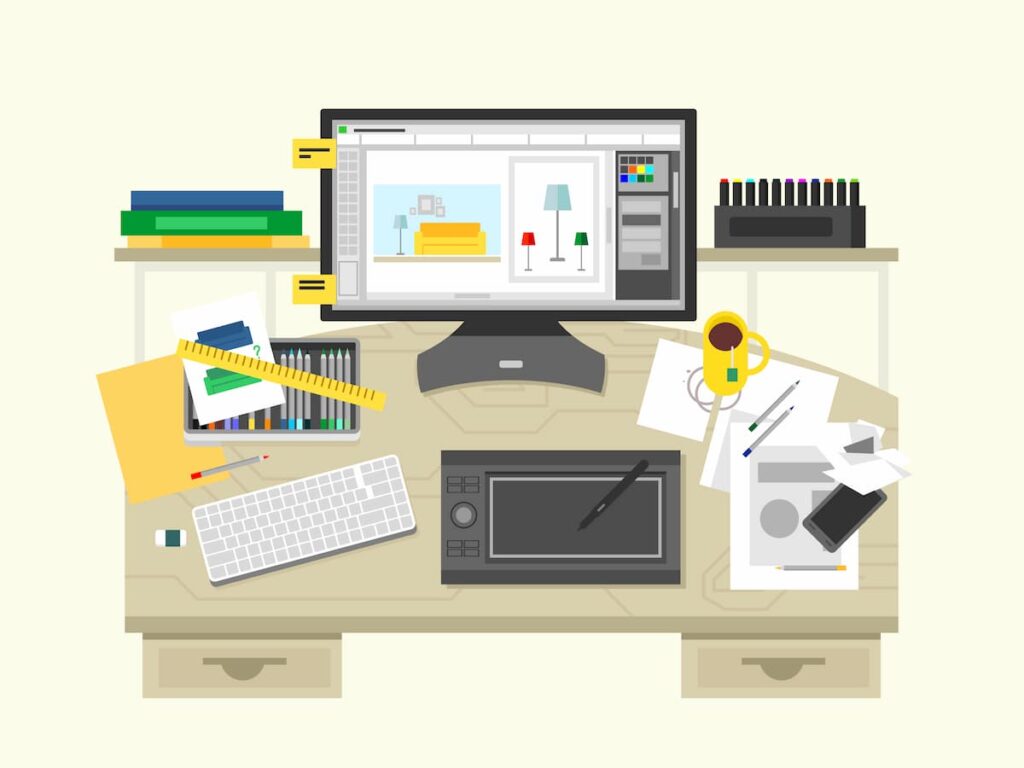
つづいてGoogleアナリティクスでできるアクセス解析をざっくりご紹介します。
ご紹介する代表的なアクセス解析の指標5つは以下のとおりです。
- ユーザー数:サイトを訪れた人数
- ページビュー数:ページが読み込まれた回数
- 平均ページ滞在時間:アクセスしてから離れるまでの平均時間
- 直帰率:他のページにいかず離脱した割合
- 離脱率:あるページで離脱した割合
その1:ユーザー数

サイトを訪れた人数をあらわす「ユーザー数」の確認ができます。
厳密にはブラウザごとのアクセス総数ですが、ざっくりとサイトに来てくれた人数という認識でOKです。
ちなみに1ユーザーが何回訪れてもユーザー数は1です。
Googleアナリティクスのホーム画面より「ユーザー → 概要」をクリックすると一覧で確認できます。
期間を指定すると特定の期間の数値の確認もできるので、ユーザー数がどれくらい伸びているかの比較にお役立てください。
その2:ページビュー数

ページが読み込まれた回数を示す「ページビュー数」を確認することができます。
いわゆる「PV」と呼ばれるもので、「どれくらいブログが読まれているか」の指標としてよく目にすることが多いかと。
ページが読み込まれた回数をカウントするので、ユーザー数が「1」でもたとえば内部リンクなどで3記事読めばPVは「3」になります。
Googleアナリティクスのホームから「行動 → サイトコンテンツ → すべてのページ」をクリックすると一覧で確認できます。
その3:平均ページ滞在時間

該当のページにアクセスしてから離れるまでの平均時間を示す「平均ページ滞在時間」を確認することもできます。

滞在時間が長ければユーザーの興味・関心にしっかりアプローチできているといえます
逆に短い場合は、内容が検索意図にそぐわない、リードや見出しなどを改善するべきだということがわかります。
「平均ページ滞在時間」はGoogleアナリティクスのホームから「行動 → サイトコンテンツ → すべてのページ」をクリックすると一覧で確認できます。
その4:直帰率
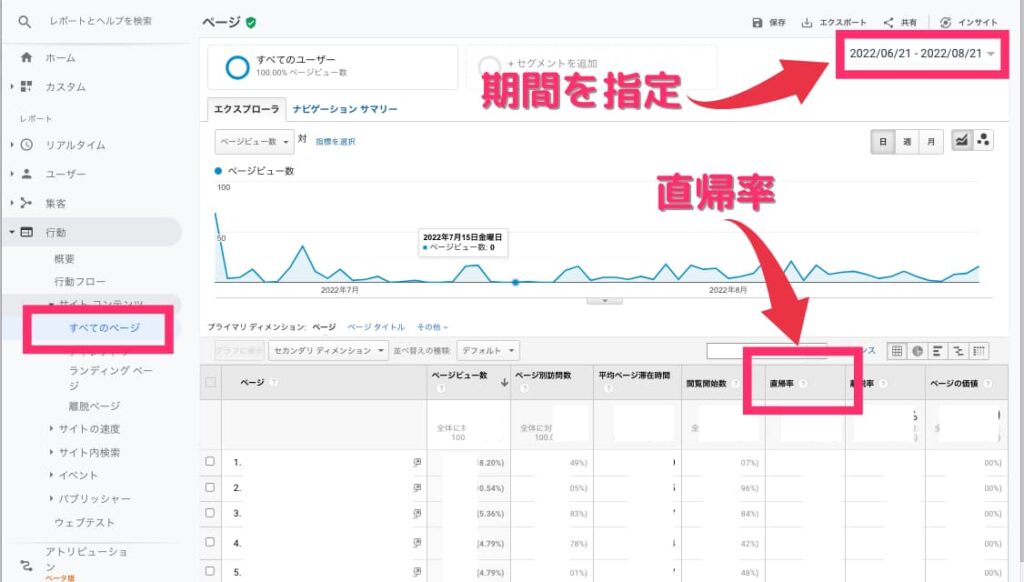
「直帰率」とは、ページを開いたあとに他のページに行かずに離脱した割合のことです。
直帰率が高い原因として「内容が検索意図に合っていない」「リードや見出しでニーズにアプローチできていない」などが考えられます。
なので対策として、関連する記事の内部リンクを設置し、他の記事を見て回れるような仕組みをつくることが効果的な場合があります。
Googleアナリティクスのホームから「行動 → サイトコンテンツ → すべてのページ」をクリックすると一覧で確認できるので、1度ご確認ください。
その5:離脱率
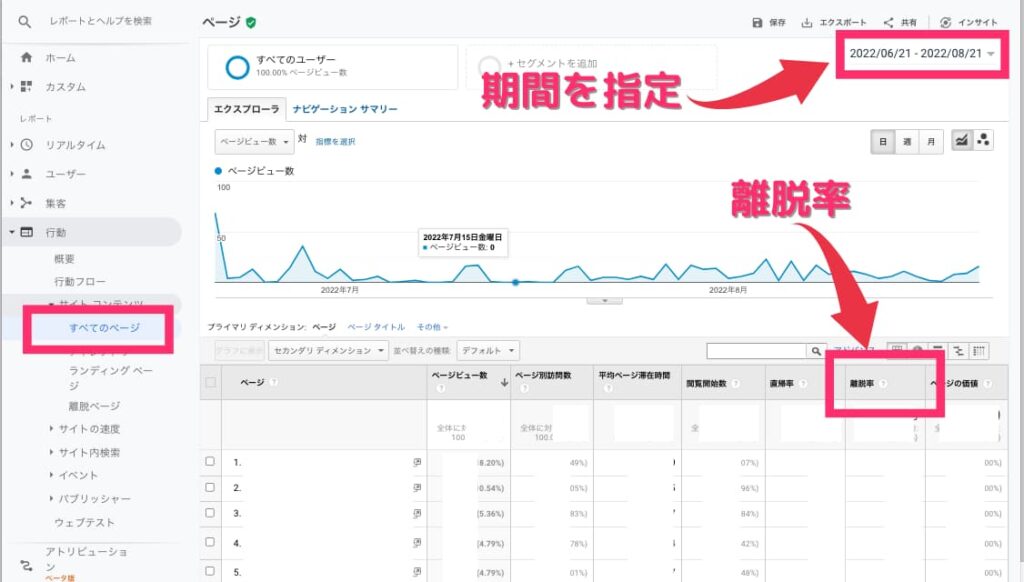
「離脱率」は、どのページでサイトから離脱したかの割合を示す指標です。
厳密にはユーザーが最後に訪れたページの割合なのですが、最初はざっくりと「この割合が大きいページでユーザーが離れているんだな」という理解で問題ありません。

離脱率が高い場合、該当のコンテンツに関連する記事の内部リンクを設置し、離脱率を下げることが効果的な場合があります
Googleアナリティクスのホームから「行動 → サイトコンテンツ → すべてのページ」をクリックすると一覧で確認できます。
まとめ:Googleアナリティクスを使ってアクセス・収益アップ!
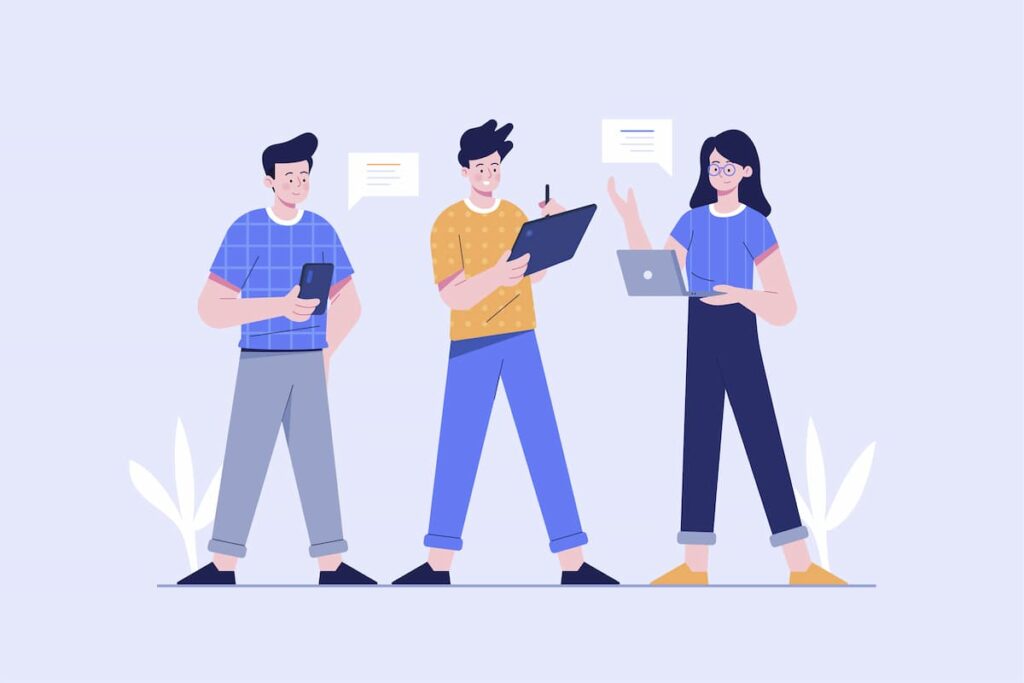
最後にまとめです。
Googleアナリティクスとは?
「どこから」「どんなユーザーが来て」「どんな行動をしたか」というように、ユーザーに焦点をあててアクセス解析するツール
Googleアナリティクスは2種類
UA(ユニバーサルアナリティクス):これまでの主流。2023年7月1日から廃止、終了。
GA4(Googleアナリティクス4):これからの主流。UAからの移行が勧められている。
【3ステップ】ブログ×Googleアナリティクス連携
- Googleアナリティクスの登録・設定
- 測定IDの確認
- ブログテーマを使って測定IDを連携
5つの代表的なアクセス解析の指標
- ユーザー数:サイトを訪れた人数
- ページビュー数:ページが読み込まれた回数
- 平均ページ滞在時間:アクセスしてから離れるまでの平均時間
- 直帰率:他のページにいかず離脱した割合
- 離脱率:あるページで離脱した割合
ブログでアクセス・収益をアップさせるためには記事を書いたあとのアクセス解析作業がとても重要です。
Google公式から出されているアナリティクスは、その重要な作業を行うために必須のツールなのでこの機会にサクッと連携しておきましょう。
セットで「どのようなキーワードで検索されたか」を分析できるGoogleサーチコンソールもアクセス解析には必須なので導入しておきましょう。

以下の記事のとおり進めていただけると5分あれば設定できますよ
>> Googleサーチコンソールの設定方法を解説した記事はコチラ
Google サーチコンソール 設定方法■
まだブログのテーマ選びで迷っている方へ
本業、育児・家事と時間がないなかでコツコツとブログに取り組もうとしている、または取り組んでいる皆さんへ。
ほとんどの人がやろうとしても動き出せないなかで、一歩踏み出しているのは本当にすばらしいことです。
ですが、
「無料のブログテーマにこだわった結果、稼ぐ機会を失っていませんか?」
せっかくブログをはじめようと一歩踏み出しているのに、ブログテーマが原因でいきなりつまづいてしまうのはあまりにもったいないです。
しかし、そんな方に朗報です。
いま当ブログでも使用しているAFFINGER6を購入すると、期間限定・購入者限定の無料特典があります。
それは、目次のクリック数がわかるAFFINGER6限定のプラグイン『SUGOI MOKIJI【LITE】』
※ぶっちゃけ超有料級です。

稼ぐことに特化したテーマ『AFFINGER6』は数々の有名ブロガーさんにも愛用、信頼されており、優秀であることは間違いありません
くわえて超有料級のAFFINGER6専用プラグインも付いてくるというのは、ぶっちゃけかなりの大チャンスです。
キャンペーンは予告なく終了する恐れがあるので、気になる方はお早めにどうぞ。
\当ブログ限定!9つのの豪華プレゼント付き/
「気になるけど実際に使った感想も知りたいな…」という方は、以下の記事でAFFINGER6を徹底レビューしているので参考にどうぞ。
>> AFFINGER6を忖度なしでレビューした記事はコチラ
-

【特典付き】AFFINGER6(アフィンガー6) の評判は?【デメリットも暴露
続きを見る
本記事が参考になれば幸いです。

