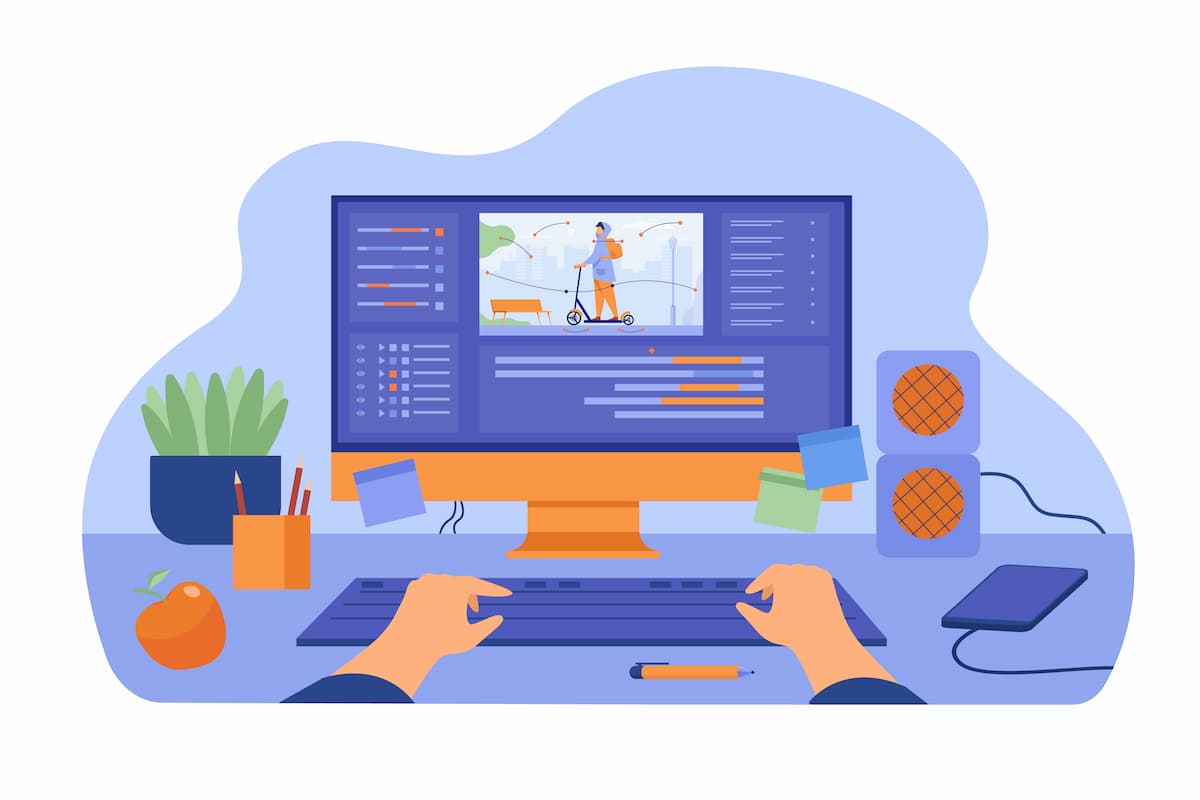- WordPressの初期設定で必要なことを教えてほしい
- くわしいことは分からないから、損しないように網羅的にしっかり教えてほしい
こんなお悩みを解決します。
本記事の内容
- WordPressで必須の初期設定6つ
- WordPressで運用に必要な設定6つ
- 削除すべきいらないコンテンツ
本記事の信頼性
この記事を書いているぼくは、
- AFFINGER使用歴7ヶ月
- AFFINGERを600時間以上使用
- 副業収入5桁
WordPressでブログを開設したら、記事を書くまえにいくつかの初期設定が必要です。
しかしブログを始めたばかりの初心者の方だと、何をどうすれば良いか分からなくて不安ですよね?

設定が足りていなくてあとで損するのはイヤですよね
ですがご安心ください。
本記事では必須の初期設定6つと、運用に必要な設定6つを小学生でもわかるように分かりやすく解説しています。
本記事を読むことで記事を書くまえにやるべきことがはっきりと分かり、必要な初期設定をサクッとを終わらせられます。
最速で終わらせて、収益化のために記事を書きましょう。
WordPressで必須の初期設定6つ
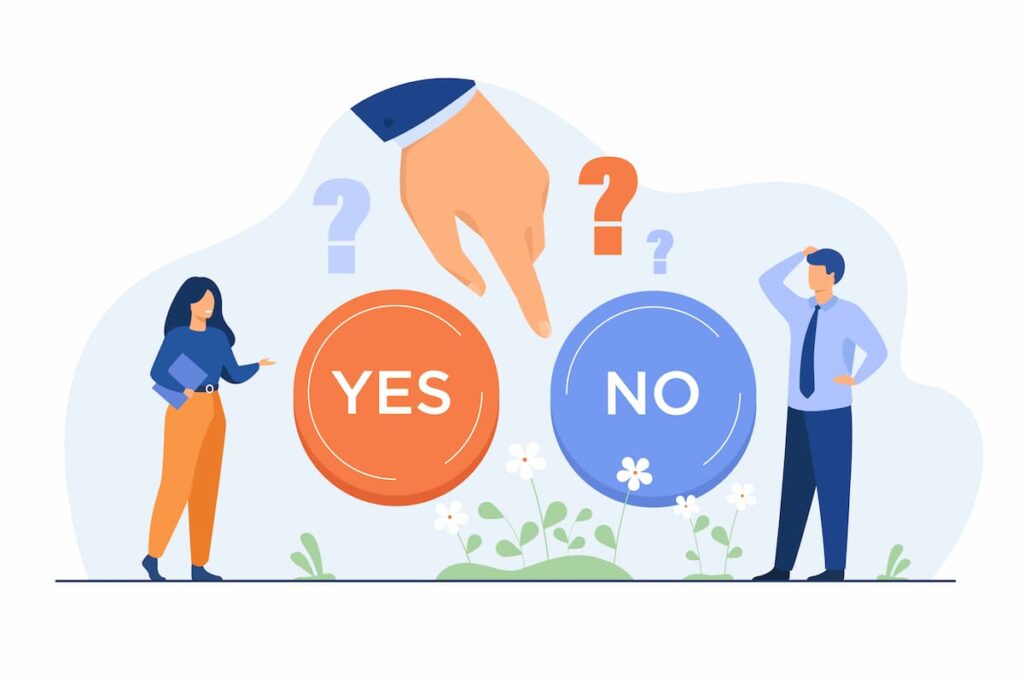
WordPressで必須の初期設定は以下の6つです。
WordPressで必須の初期設定6つ
- 一般設定:サイトタイトルやキャッチフレーズなどの設定
- 投稿設定:記事や固定ページの投稿に関する設定
- 表示設定:トップページに表示するコンテンツ数の設定
- ディスカッション設定:記事に対するコメントの設定
- メディア設定:画像サイズに関する設定
- パーマリンク設定:記事URLの設定
それでは1つずつ解説していきます。
初期設定その1: 一般設定
初期設定の1つ目は、一般設定です。
一般設定では、サイトのタイトルやキャッチフレーズなどを設定していきます。
じっさいの設定ですが「WordPress管理画面 → 設定 → 一般」をひらいてください。
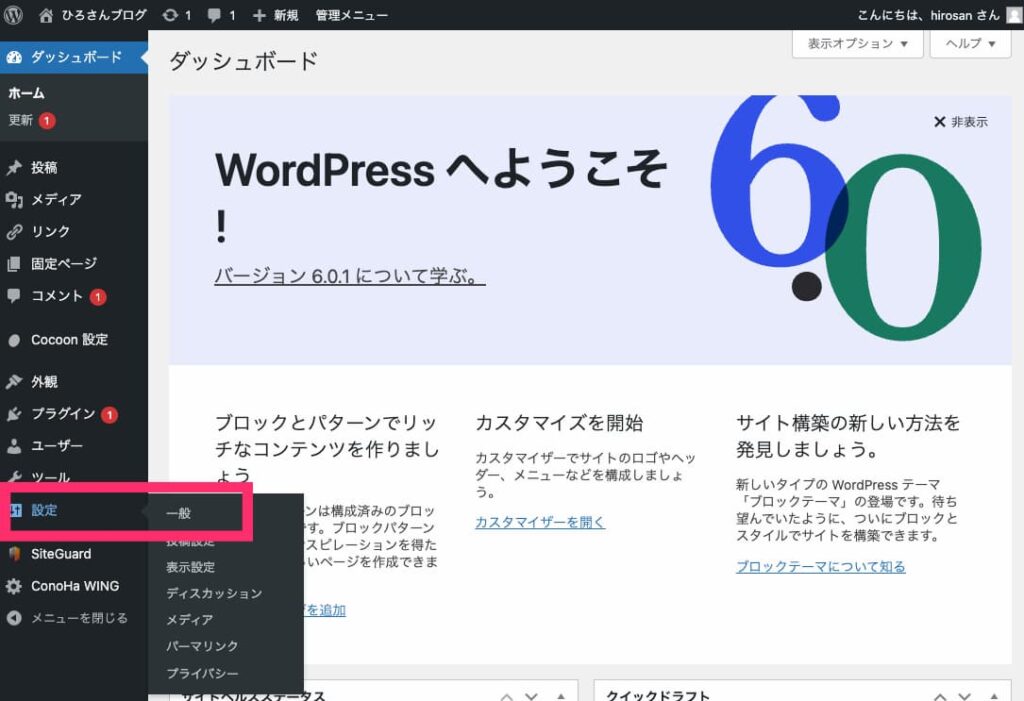
一般設定の5つの項目を設定していきます。
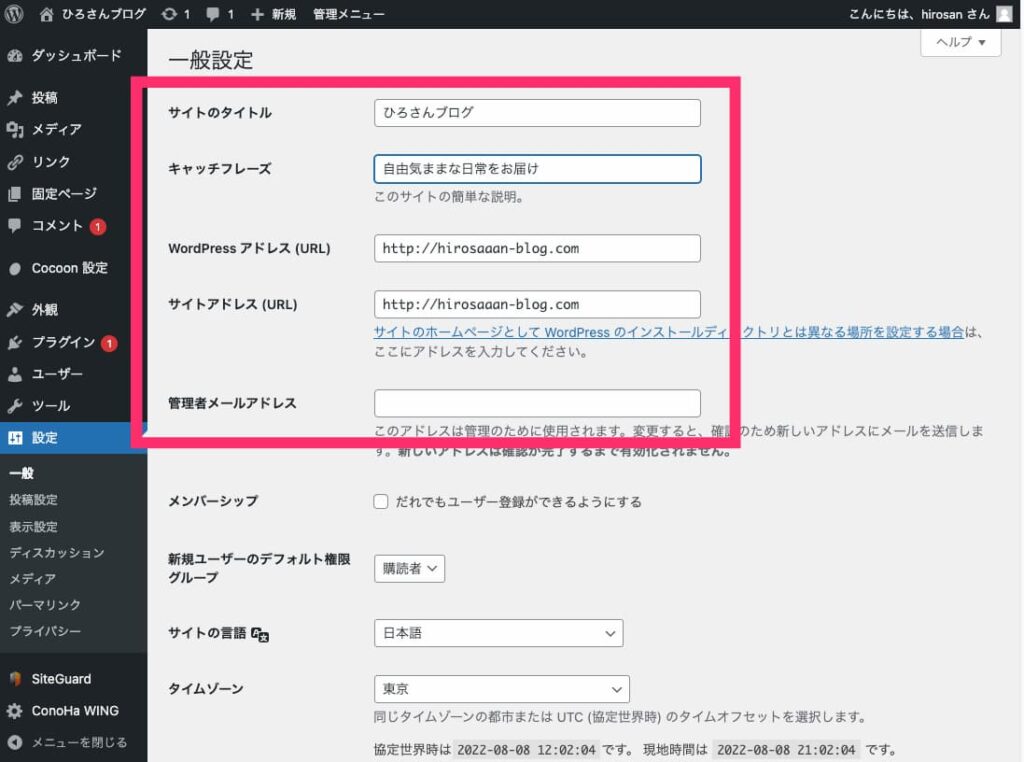
- サイトのタイトル:サイトのタイトルを入力
- キャッチフレーズ:サイトの説明を入力(空白でもOK)
- WordPressアドレス:「http://~」になっていたら「http」→「https」に変更
- サイトアドレス:「http://~」になっていたら「http」→「https」に変更
- 管理者メールアドレス:メールが受信できるアドレスを入力
それぞれ上記のとおり入力が完了したら、「変更を保存」をクリックして設定完了です。
設定を保存すると一度ログアウトされるので、再ログインしてください。
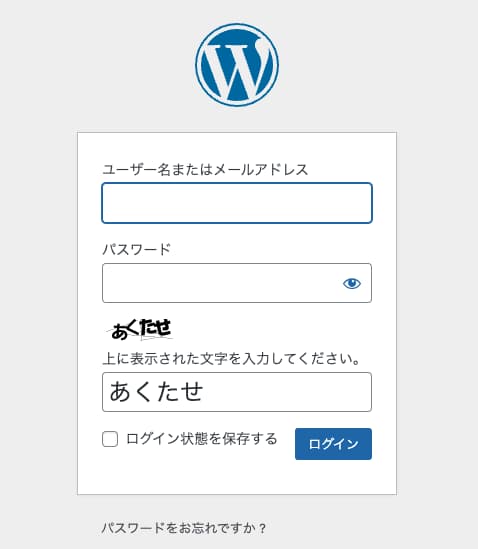
「サイトのタイトル」「キャッチフレーズ」は以下のとおり目立つのでやや慎重になるかもしれませんが…
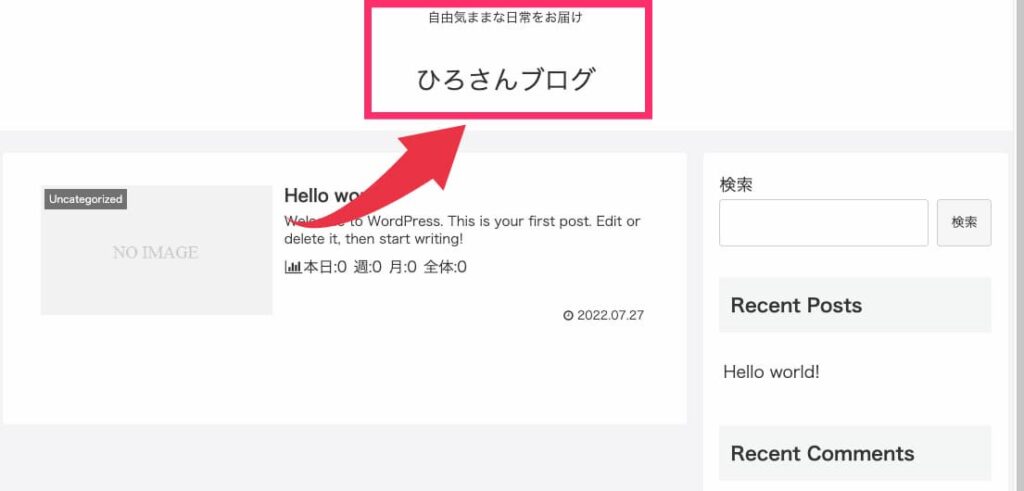
こちらはいつでも変えられるので、とりあえず今回はサクッと決めてしまいましよう。
以上で一般設定はOKです。
初期設定その2:投稿設定
初期設定の2つ目は投稿設定です。
投稿設定では、記事や固定ページの投稿に関する設定ができます。
じっさいの設定ですが「WordPress管理画面 → 設定 → 投稿設定」をひらいてください。
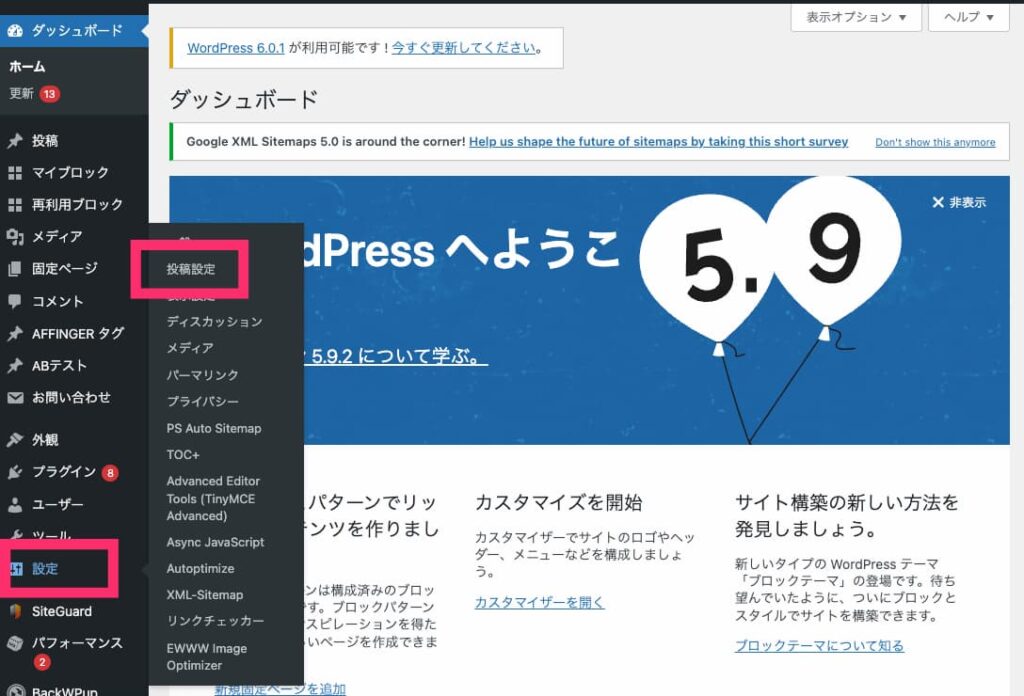
ここでは赤枠で囲った2つの設定のみ確認します。
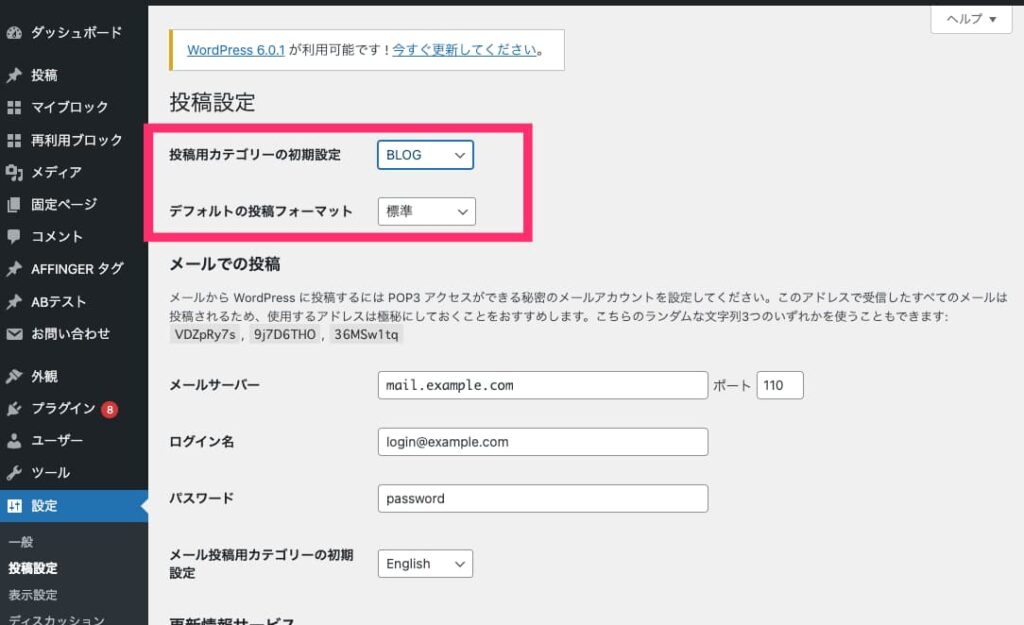
- 投稿用カテゴリーの初期設定:「未分類」(デフォルト)のまま
- デフォルトの投稿フォーマット:「標準」(デフォルト)のまま
「投稿用カテゴリーの初期設定」は、記事を投稿するときのカテゴリーをあらかじめこのページで指定しておくというものです。
ですが記事を投稿するたびにカテゴリーは選択できるので「未分類」で問題ありません。
あとの設定は特に気にする必要がないので、ページ下にある「変更を保存」をクリックして終了です。
初期設定その3:表示設定
初期設定の3つ目は表示設定です。
表示設定では、トップページに表示する記事数の調整などができます。
じっさいの設定ですが「WordPress管理画面 → 設定 → 表示設定」をひらいてください。
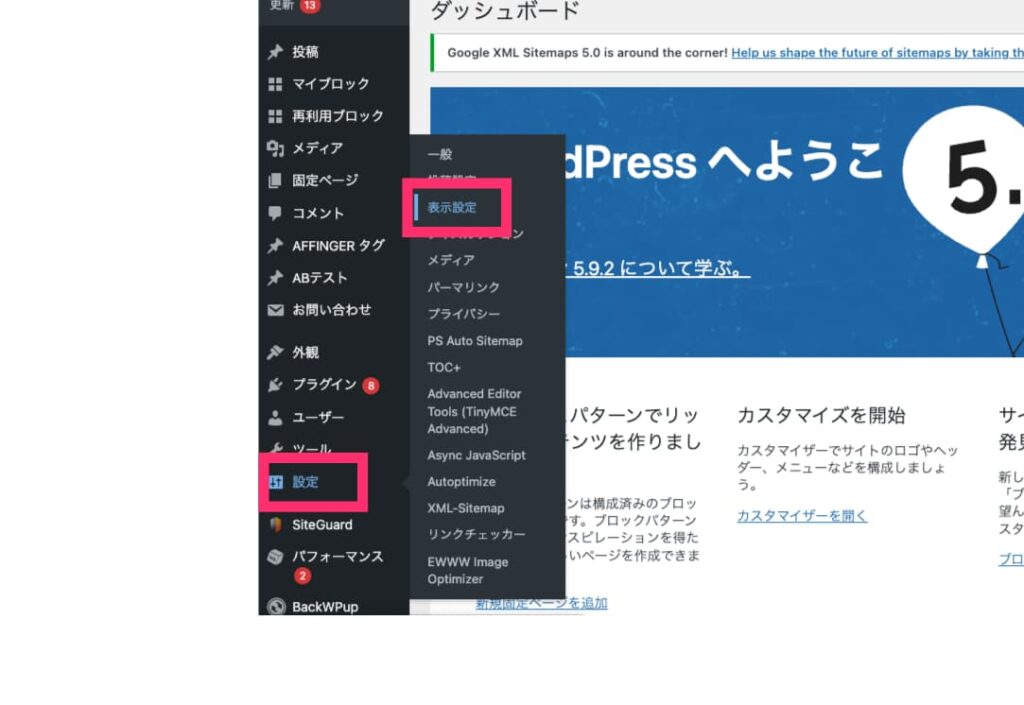
設定する項目はぜんぶで4つです。
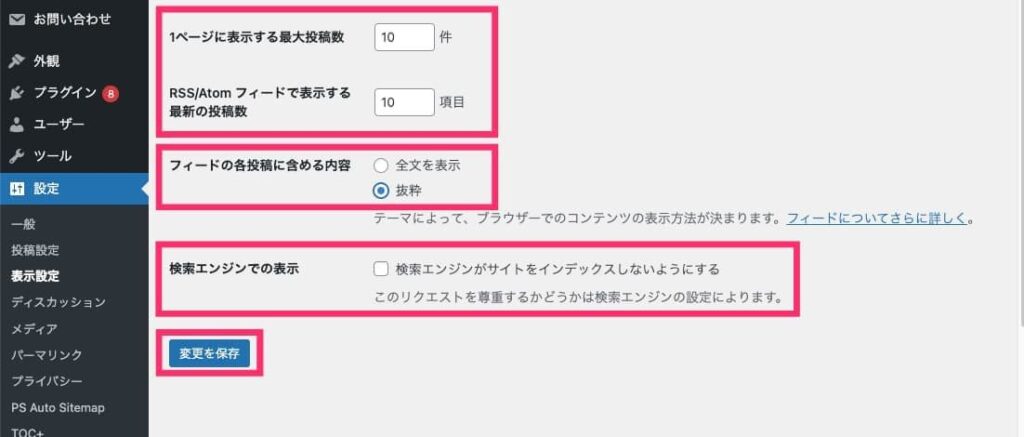
以下のとおり設定しましょう。
- 1ページに表示する最大投稿数:10件(すきな数字で可)
- RSS/Atomフィードで表示する最新の投稿数:10項目(上記と同じ数字)
- フィードの各投稿に含める内容:抜粋
- 検索エンジンでの表示:チェックを外す
注意
「検索エンジンでの表示」のチェックがついている場合、記事がGoogle検索に表示されなくなりますのでご注意ください。
さいごに「変更を保存」をクリックして完了です。
初期設定その4:ディスカッション設定
初期設定の4つ目はディスカッション設定です。
ディスカッション設定では、記事に対するコメントの設定が行えます。
じっさいの設定ですが「WordPress管理画面 → 設定 → ディスカッション」をひらいてください。

まずは、「デフォルトの投稿設定」から行います。

- 新しい投稿に対し他のブログからの通知(ピンバック・トラックバック)を受け付ける:チェック
- 新しい投稿へのコメントを許可:チェック
上記のとおり設定してください。
つづいて行うのは「他のコメント設定」です。

- コメントの投稿者の名前とメールアドレスの入力を必須にする:チェック
- コメント投稿者がCookieを保存できるようにする、Cookieオプトイン用チェックボックスを表示します:チェック
- コメントを「5」階層までスレッド(入れ子)形式にする:チェック
それぞれ上記のとおり設定すればOKです。
さいごに「自分宛のメール通知」の設定をおこなっていきます。

- コメントが投稿されたとき:チェック
- コメントがモデレーションのために保留されたとき:チェック
上記のとおり設定したら「変更を保存」をクリックしてディスカッション設定は完了です。
初期設定その5:メディア設定
初期設定の5つ目はメディア設定です。
メディア設定では、WordPressの記事や固定ページに画像を表示させるときの画像サイズの設定が行えます。
設定のために「WordPress管理画面 → 設定 → メディア」をひらいてください。


上記の画像のとおり設定しておけば問題ありません。
- サムネイルのサイズ:幅 ▶︎ 150、高さ ▶︎ 150
- 中サイズ:幅の上限 ▶︎ 300、高さの上限 ▶︎ 300
- 大サイズ:幅の上限 ▶︎ 1024、高さの上限 ▶︎ 1024
さいごに「変更を保存」して完了です。
初期設定その6:パーマリンク設定
初期設定の6つ目はパーマリンク設定です。
じつはこのパーマリンクが、初期設定のなかで1番重要な設定です。
ちなみにパーマリンクとはブログ記事ごとに設定される以下のURLのことです。

パーマリンクの設定を変えると今まで書いた記事のURLが変更され、アクセスが激減する可能性があります。
今回はブログの構成変更にも強いオススメの設定を紹介するので、特に理由がなけれが今からご紹介する設定にしましょう。
「WordPress管理画面 → 設定 → パーマリンク」をひらいてください。

日付ベースや数字ベースなどさまざまな種類が選択できますが、「投稿名」をえらびましょう。

ポイント
「カスタム構造」を推奨している記事もありますが、ブログの構成変更にも強くバランスがよい「投稿名」がおすすめです。
「投稿名」を選択し「変更を保存」をクリックして完了です。
以上でWordPressで必須の初期設定6つの解説は終了です。
次の章からは、ブログ開設後にやっておいたほうがいい「運用に必要な設定6つ」をご紹介します。
WordPressの運用に必要な設定6つ
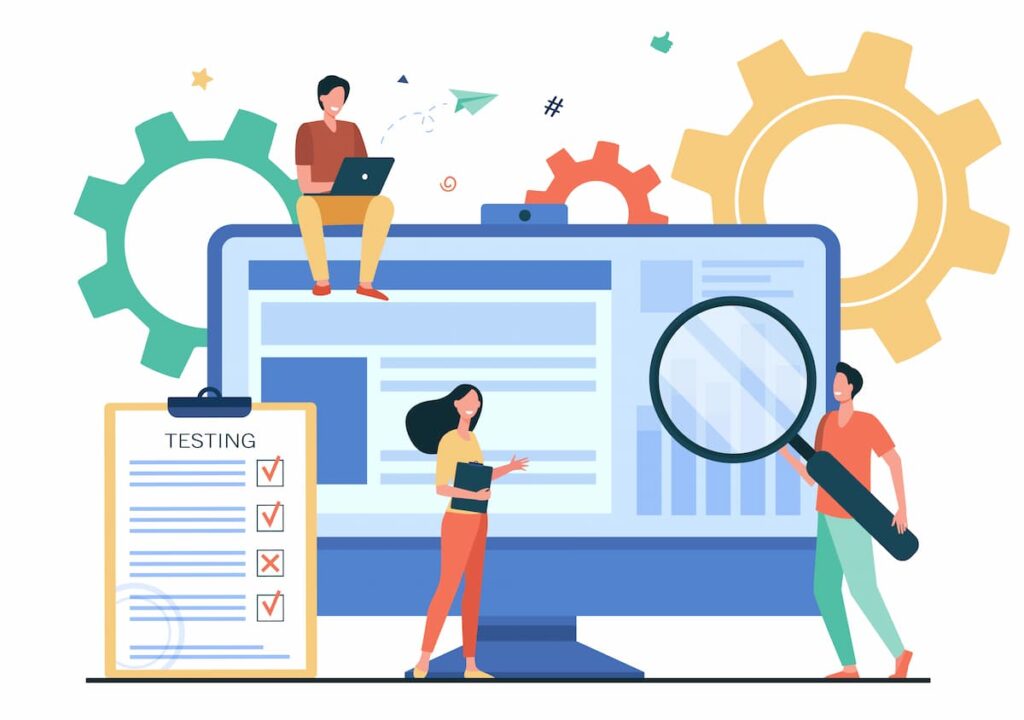
つづいてWordPressをより便利に使うために必要な設定6つをご紹介します。
おそかれはやかれ必要になるので、前の章でご紹介した必須の初期設定6つとあわせてこの機会に終わらせてしまいましょう。
WordPressの運用に必要な設定6つは以下のとおです。
運用に必要な設定6つ
- プラグインの導入
- お問い合せフォームの設置
- プライバシーポリシー・免責事項の明記
- プロフィール設定
- サイトマップ設定
- Googleアナリティクス・サーチコンソール設定
では1つずつ解説していきます。
必要な設定その1:プラグインの導入
必要な設定の1つ目はプラグインの導入です。
プラグインを導入するときの鉄則は「必要なものを、必要な分だけ」です。
なぜなら余計なブラグインを入れることでサイトが重くなったり、予期せぬエラーが発生する可能性があるから。
しかしWordPressにはプラグインが無数にあるので、初心者が「必要なものを、必要な分だけ」導入するにはかなりハードルが高いです。
そこで以下の記事では、選定に数十時間をかけて厳選した、実際にぼくも使っているプラグインを紹介しています。
どのテーマを利用されている方にもおすすめできる内容なので、ぜひ参考にしてください。
必要な設定の2つ目はお問合せフォームの設置です。
なぜ設置しておいたほうがいいかというと、理由は以下のとおり。
- Googleアドセンスの審査に通りやすくなる
- 読者が直接問い合わせできるようになる
- 仕事のオファーをもらえることがある
- ブログの信頼感につながる
お問い合せフォームを設置することでGoogleからブログを評価されやすくなるということも、もちろんメリットです。
ですがそれ以上に、読者にしろ仕事のオファーにしろ、運営者に問い合わせができるというのが最も大きなメリットです。
お問合せフォームの作り方はつぎの記事で紹介しており、5分ほどで設定できるのでぜひ参考にしてください。
>> 【たった5分】ブログのお問合せフォームの作り方はコチラ
※クリックすると記事にジャンプします
必要な設定その3:プライバシーポリシー・免責事項
必要な設定の3つ目はプライバシーポリシー・免責事項の設置です。
それぞれざっくり解説すると以下のとおりです。
- プライバシーポリシー:取得した個人情報をどのように使い、管理するかを公表したもの
- 免責事項:トラブルが起こったときに責任は負いませんよ、という宣言
要するにこれらは、サイトを運営するうえでのトラブルを避けるために必要な項目です。
「なんだかむずかしそう‥」と思った方、ご安心ください。
プライバシーポリシー・免責事項の書き方は以下の記事で解説しておりまして、丸パクリしていただいてOKです。
とっつきにくい内容ですが、丸パクリでサクッと終わらせましょう。
必要な設定その4:プロフィール設定
必要な設定の4つ目はプロフィールです。
プロフィールを公表することで、信頼度のアップにつながります。
しかもそれだけでなく、近年Googleが重要視している「E-A-T」を高めることにもつながるのでぶっちゃけ書かない理由がありません。
E-A-Tとは?
Googleが近年重視している「Expertise(専門性)、Authoritativeness(権威性)、 Trustworthiness(信頼性)」の頭文字をとったもの
つまりプロフィールをきちんと書いておくとSEO上の高評価につながりやすいということです。

どこの誰が書いたかわからない記事よりも、誰が書いたかはっきりしている方が評価されやすそうですよね
設定しないと損する項目なので、はやめに設定しておきましょう。
以下の記事ではプロフィールを書くうえでのポイントなどもあわせて解説しているので参考にどうぞ。
-

AFFINGER6(アフィンガー6)でプロフィールカードを作る方法【初心者向け】
続きを見る
必要な設定その5:サイトマップ設定
必要な設定の5つ目はサイトマップ設定です。
サイトマップとは、そのサイトにどのようなコンテンツがあるか示す地図のようなものです。
「読者」と「Google」がサイトの構造を理解するのに役立つので、こちらも早めの設置がオススメです。
設置しないデメリットが大きいですし、プラグインで一瞬でできるので以下の記事を参考にサクッとやってしまいましょう。
必要な設定その6:Googleアナリティクス・サーチコンソール設定
必要な設定の6つ目はGoogleアナリティクス・サーチコンソールの設定です。
どちらもブログ運営で必須の「分析」をおこなうツールで、Google公式から提供されているツールです。
役割をざっくり解説すると以下のとおり。
- アナリティクス:どこから、どんなユーザーが来て、どんな行動をしたか分析【ユーザーに焦点】
- サーチコンソール:どんなキーワードで検索されたかを分析【キーワードに焦点】
ブログは、記事を書いたあとの分析が最も重要です。
アナリティクス・サーチコンソールはどちらも必須のツールなので、ある程度ライティングに慣れてきたら導入しましょう。
不要なコンテンツの削除
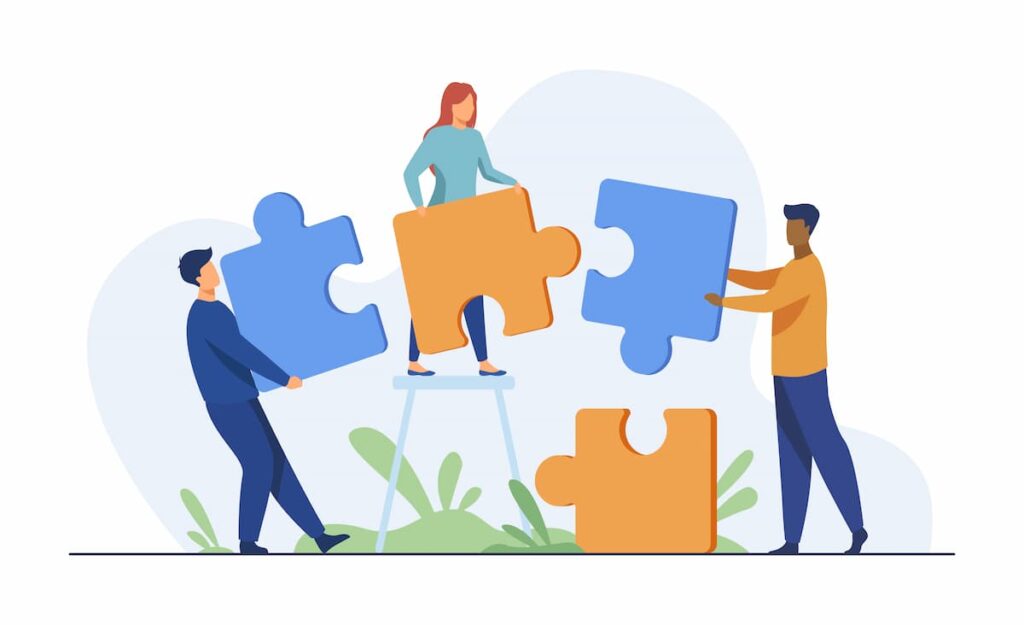
ここまでで必要な設定はおわったので、つづいて、不要なコンテンツを削除していきます。
ブログを開設すると不要なコンテンツも含まれています。
具体的には以下の2つ。
初期に含まれている不要なコンテンツ
- プラグイン
- サンプルページ
その1:使わないプラグインの削除
まずは、使わないプラグインを削除しましょう。
プラグインは「必要なものだけインストールし、不要なものは削除する」が鉄則です。
なぜならプラグインをいれすぎるとサイトが重くなったり、思わぬ問題を引き起こしてしまう可能性があるため。
今回はConoHa WIINGでブログを開設したときに初期インストールされているプラグインを例にして、ご紹介します。
「WordPress管理画面 → プラグイン → インストール済みプラグイン」をひらいてください。

すると以下のとおりインストールされているプラグインの一覧が表示されます。

| プラグイン名 | 概要 | 削除可否 |
|---|---|---|
| Akismet Anti-Spam(アンチスパム) | コメント投稿のスパム対策に必要なプラグイン | 残しておいても可 |
| ConoHa WING コントロールパネルプラグイン | WordPressの管理画面でConoHa WINGサーバーの設定ができる | 削除 |
| ConoHa WING 自動キャッシュクリア | キャッシュクリアのプラグイン | 残しておいても可 |
| Hello Dolly | ブログ運営では使わないプラグイン | 削除 |
| SiteGuard WP Plugin | 管理ページとログインに関する攻撃からの防御に特化したセキュリティプラグイン | 有効化 |
| TypeSquare Webfonts for ConoHa | Webフォントに関するプラグイン | 削除 |
初期でインストールされているプラグインの概要と、削除してよいか否かは上記の表のとおりです。
削除すべきもの、有効化すべきもの、どちらでもかまわないものが混ざっているので、ご自身のブログにあわせてカスタムしてください。
その2:サンプルページの削除
つづいてサンプルページも削除しておきましょう。
WordPressにはインストールしたときからサンプルページというダミー記事があります。
特に残しておくメリットはないので、削除しましょう。
「WordPress管理画面 → 投稿 → 投稿一覧」をひらきます。

「Hello world!」というタイトルの記事にカーソルを合わせ、「ゴミ箱」をクリックして削除します。

以上で不要なコンテンツの削除は完了です。
まとめ:初期設定はサクッと終わらせて記事を書こう!
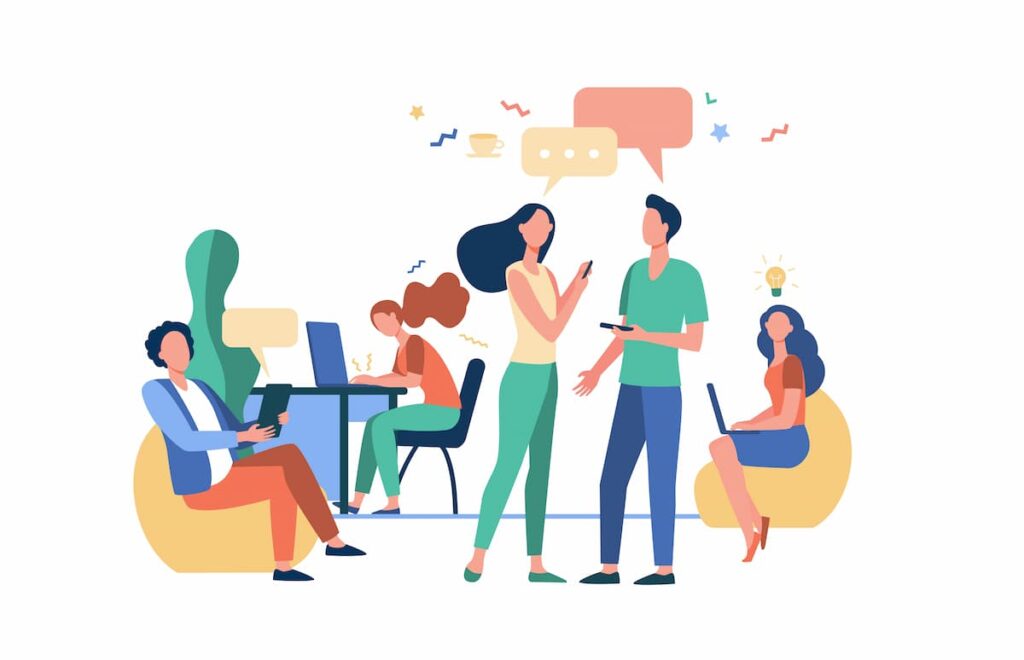
WordPressの初期設定、おつかれさまでした。
さいごにまとめです。
WordPressで必須の初期設定6つ
- 一般設定:サイトタイトルやキャッチフレーズなどの設定
- 投稿設定:記事や固定ページの投稿に関する設定
- 表示設定:トップページに表示するコンテンツ数の設定
- ディスカッション設定:記事に対するコメントの設定
- メディア設定:画像サイズに関する設定
- パーマリンク設定:記事URLの設定
運用に必要な設定6つ
- プラグインの導入
- お問い合せフォームの設置
- プライバシーポリシー・免責事項の明記
- プロフィール設定
- サイトマップ設定
- Googleアナリティクス・サーチコンソール設定
今回ご紹介した12個はブログを運営していくうえではどれも必要な設定なので、この機会にサクッとやってしまいましょう。
また今回は最低限やっておきたい設定をご紹介しましたが、WordPressには運営を楽にする便利な機能が盛りだくさんです。
1度にすべて覚えるのはムリなので徐々に使いながら慣れていきましょう。
まだブログのテーマ選びで迷っている方へ
本業、育児・家事と時間がないなかでコツコツとブログに取り組もうとしている、または取り組んでいる皆さんへ。
ほとんどの人がやろうとしても動き出せないなかで、一歩踏み出しているのは本当にすばらしいことです。
ですが、
「無料のブログテーマにこだわりすぎるあまり、稼ぐ機会を失っていませんか?」
せっかくブログをはじめようと一歩踏み出しているのに、ブログテーマが原因でいきなりつまづいてしまうのはあまりにもったいないです。
そんな方に朗報です。
いま当ブログ経由でAFFINGER6を購入すると、豪華な限定特典を9つプレゼントします。
※ぶっちゃけ超有料級です。
特典の中身や「実際に使った感想も知りたいな…」という方は、以下の記事でAFFINGER6を徹底レビューしているので参考にどうぞ。
キャンペーンは予告なく終了する恐れがあるので、気になる方はお早めにどうぞ。
\当ブログ限定!9つのの豪華プレゼント付き/
本記事がお役に立てば幸いです。